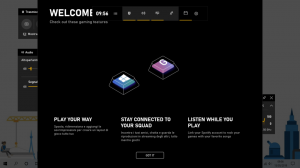Pridajte kontextovú ponuku rozlišovania malých a veľkých písmen v systéme Windows 10
V našom predchádzajúcom článku sme videli, ako používať vstavanú funkciu systému Windows 10, ktorá umožňuje povoliť režim rozlišovania malých a veľkých písmen pre priečinky. Ak chcete ušetriť čas, možno budete chcieť do svojich priečinkov pridať špeciálnu kontextovú ponuku, aby ste mohli povoliť alebo zakázať rozlišovanie malých a veľkých písmen priamo bez otvárania nového okna príkazového riadka. To je naozaj užitočné, najmä pre používateľov WSL.
Reklama
Ako už možno viete, systém súborov Windows, NTFS, zaobchádza s názvami súborov a priečinkov tak, že nerozlišujú veľké a malé písmená. Napríklad pre OS a aplikácie sú MyFile.txt a myfile.txt rovnaký súbor. V Linuxe sú však veci iné. Pre tento OS sú to dva rôzne súbory. Tento rozdiel v správaní môže spôsobiť problémy používateľom WSL.
Počnúc vstavanou verziou systému Windows 17093 existuje nový spôsob spracovania súborov, v ktorých sa rozlišujú malé a veľké písmená v systéme Windows: rozlišovanie malých a veľkých písmen v jednotlivých adresároch. Táto schopnosť bola pridaná s cieľom poskytnúť používateľovi lepšiu interoperabilitu pri používaní súborov, v ktorých sa rozlišujú malé a veľké písmená. Môžete ho tiež použiť s bežnými aplikáciami systému Windows. Od verzie Windows 10 Build 17110 je toto správanie predvolené.

Spoločnosť Microsoft pridala nový príznak rozlišovania malých a veľkých písmen, ktorý možno použiť na adresáre. Pre adresáre, ktoré majú tento príznak nastavený, všetky operácie so súbormi v tomto adresári rozlišujú veľké a malé písmená bez ohľadu na to, či FILE_FLAG_POSIX_SEMANTICS bola špecifikovaná. To znamená, že ak máte dva súbory, ktoré sa líšia iba veľkosťou písmen v adresári označenom ako rozlišujúce veľké a malé písmená, všetky aplikácie k nim budú mať prístup.
Ak chcete povoliť alebo zakázať túto funkciu, mali by ste použiť vstavanú fsutil.exe aplikácie. Podrobnosti nájdete v článku
Povoľte režim rozlišovania malých a veľkých písmen pre priečinky v systéme Windows 10
Ak chcete ušetriť čas, môžete do priečinkov pridať kontextovú ponuku Rozlišovanie malých a veľkých písmen. Tu je ako.
Ak chcete pridať kontextovú ponuku Rozlišovanie malých a veľkých písmen v systéme Windows 10, urobte nasledovné.
- Stiahnite si nasledujúce súbory databázy Registry: Stiahnite si súbory databázy Registry.
- Extrahujte ich do ľubovoľného priečinka, napr. do priečinka Pracovná plocha.
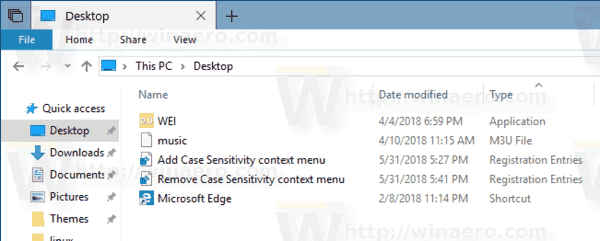
- Dvakrát kliknite na súbor Pridať kontextové menu Rozlišovanie malých a veľkých písmen.reg
- Potvrďte výzvu UAC.

Skončil si. Kliknutím pravým tlačidlom myši na ľubovoľný priečinok zobrazíte ponuku. Pozrite si nasledujúcu snímku obrazovky.

Teraz stlačte a podržte kláves Shift na klávesnici a potom kliknite pravým tlačidlom myši na priečinok, aby ste zobrazili rozšírenú kontextovú ponuku. Tam uvidíte ďalšie príkazy pre priečinky, ktoré na prístup k nim vyžadujú oprávnenia správcu.

Ako to funguje
Vyššie uvedené súbory databázy Registry pridávajú do kontextovej ponuky nasledujúce príkazy
- Ak chcete zobraziť aktuálny režim rozlišovania malých a veľkých písmen:
súbor fsutil.exe queryCaseSensitiveInfo "cesta k priečinku" - Ak chcete povoliť režim rozlišovania malých a veľkých písmen:
fsutil.exe súbor setCaseSensitiveInfo povoliť "cestu k priečinku". - Ak chcete vypnúť režim rozlišovania malých a veľkých písmen:
fsutil.exe súbor setCaseSensitiveInfo zakázať "cestu k priečinku".
Po importovaní súborov sa vytvoria nasledujúce položky.
[HKEY_CLASSES_ROOT\Directory\shell\CaseSensitivityMenu] [HKEY_CLASSES_ROOT\Directory\Background\shell\CaseSensitivityMenu] [HKEY_CLASSES_ROOT\Drive\shell\CaseSensitivityMenu] [HKEY_CLASSES_ROOT\Directory\shell\CaseSensitivityMenuAdmin] [HKEY_CLASSES_ROOT\Directory\Background\shell\CaseSensitivityMenuAdmin] [HKEY_CLASSES_ROOT\Drive\shell\CaseSensitivityMenuAdmin]
Zistite, ako prejsť na kľúč databázy Registry jedným kliknutím. Pozrite si tiež našu vynikajúcu referenciu Editora databázy Registry systému Windows tu: Aplikácia Editor databázy Registry.
To je všetko.