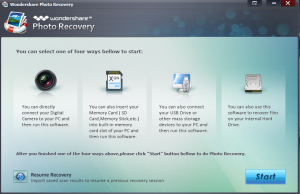Windows 10 rýchly prístup k archívom
Tu je postup, ako zálohovať priečinky rýchleho prístupu v systéme Windows 10 a neskôr ich obnoviť. Umiestnenie Rýchly prístup je nová možnosť v Prieskumníkovi súborov systému Windows 10. Štandardne sa otvorí v tomto priečinku. Zhromažďuje najnovšie súbory a často navštevované priečinky, takže k nim máte rýchly prístup niekoľkými kliknutiami. Môžete tiež manuálne pripnúť svoje obľúbené priečinky na toto miesto.
Umiestnenie Rýchly prístup je nový priečinok v Prieskumníkovi súborov systému Windows 10. Tu sa predvolene otvorí Prieskumník namiesto Tento počítač. Rýchly prístup zobrazuje posledné súbory a časté priečinky v jednom zobrazení. Môžete tiež pripnúť rôzne miesta v rámci Rýchly prístup. Pre určité typy súborov je k dispozícii špeciálny príkaz kontextového menu „Pripnúť na rýchly prístup“. Umožňuje používateľovi ich pripnúť do príslušného priečinka pre rýchlejší prístup. Ak pre Rýchly prístup nenájdete využitie, môžete kontextovú ponuku odstrániť.
Knižnice je špeciálny priečinok v systéme Windows predstavený v systéme Windows 7. Umožňuje vám vytvárať knižnice – špeciálne priečinky, ktoré dokážu agregovať súbory z niekoľkých rôznych priečinkov a zobraziť ich v jednom zjednotenom zobrazení. Knižnica je indexované umiestnenie, čo znamená, že vyhľadávanie v systéme Windows bude dokončené rýchlejšie v knižnici v porovnaní s bežným neindexovaným priečinkom. Keď ste v systéme Windows 7 otvorili program Prieskumník pomocou myši, otvoril sa priečinok Libraries. V systéme Windows 10 je Rýchly prístup miestom, v ktorom sa otvorí Prieskumník, takže ak chcete do priečinka Rýchly prístup pridať knižnice, postupujte takto.
Aktualizovaná aplikácia Prieskumník v systéme Windows 10 má nové predvolené umiestnenie s názvom Rýchly prístup. V aktuálnej zostave obsahuje dve časti: Časté priečinky a Nedávne súbory. Používatelia, ktorí sa starajú o svoje súkromie, nemusia byť spokojní s touto funkciou aplikácie Prieskumník. Pre týchto používateľov existujú dve riešenia. Prvým z nich je otvorte tento počítač namiesto rýchleho prístupu v systéme Windows 10 ako sme sa venovali predtým. Druhým je vymazanie posledných súborov a častých priečinkov v Rýchly prístup. Môžete to urobiť takto.
Umiestnenie Rýchly prístup je nový priečinok v Prieskumníkovi súborov systému Windows 10. To je miesto, kde Explorer predvolene sa otvorí namiesto Tento počítač. Rýchly prístup zobrazuje posledné súbory a časté priečinky v jednom zobrazení. Môžete tiež pripnúť rôzne miesta v rámci Rýchly prístup. Čo nemôžete urobiť, je zmeniť ikonu pripnutého priečinka. Windows 10 vám neumožňuje prispôsobiť si ho pomocou GUI, ale môžete urobiť jednoduchý trik, ako toto obmedzenie obísť.
Umiestnenie Rýchly prístup je nový priečinok v Prieskumníkovi súborov systému Windows 10. Tu sa predvolene otvorí Prieskumník namiesto Tento počítač. Rýchly prístup zobrazuje posledné súbory a časté priečinky v jednom zobrazení. Môžete tiež pripnúť rôzne miesta v rámci Rýchly prístup. To, čo nemôžete urobiť, je zmeniť samotnú ikonu priečinka Rýchly prístup. Windows 10 vám neumožňuje prispôsobiť si ho pomocou GUI, ale môžete to urobiť jednoduchým vylepšením databázy Registry.
Umiestnenie Rýchly prístup je nová možnosť v Prieskumníkovi súborov systému Windows 10. Tu sa predvolene otvorí Prieskumník namiesto položky Tento počítač, ktorá bola predvolená v predchádzajúcich verziách systému Windows. Rýchly prístup zhromažďuje najnovšie súbory a často používané priečinky, aby ich zobrazil v jednom zobrazení. Môžete tiež pripnúť rôzne miesta v rámci Rýchly prístup. Rýchly prístup vždy zobrazuje tieto pripnuté miesta bez ohľadu na to, ako zriedka ich navštevujete. V tomto článku uvidíme, ako pripnúť Kôš na rýchly prístup.
V tomto článku uvidíme, ako pridať ľubovoľné požadované miesto do priečinka Rýchly prístup v systéme Windows 10. Môžete tam pripnúť ľubovoľný priečinok, diskovú jednotku alebo dokonca tento počítač. Je to celkom jednoduché a teraz možné vďaka aktualizovanej aplikácii Prieskumník v systéme Windows 10Pozrime sa, ako sa to dá urobiť.