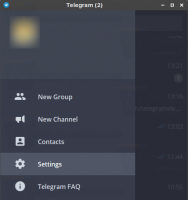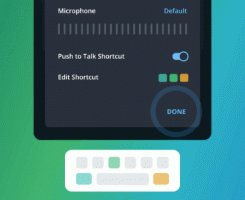Nastavte, kedy má Storage Sense vymazať súbory v priečinku Downloads
Ako už možno viete, Windows 10 obsahuje možnosť automatického odstraňovania súborov v koši, odstraňovania dočasných súborov a súborov v priečinku Stiahnuté súbory, aby sa uvoľnilo miesto na disku. Počnúc systémom Windows 10 verzie 1809 je do funkcie Storage Sense pridaná možnosť odstrániť obsah priečinka Stiahnuté súbory. V najnovších zostavách systému Windows 10 môžete nakonfigurovať Storage Sense tak, aby automaticky odstraňoval súbory v priečinku Stiahnuté súbory, ak tam boli uložené dlhšie, ako je stanovený počet dní. Tu je návod.
Reklama
Storage Sense je pekný a moderný doplnok k funkcii Čistenie disku. Umožňuje vám udržiavať určité priečinky tým, že bráni ich prílišnému zväčšovaniu a automaticky ich čistí. Funkciu Storage Sense nájdete v Nastaveniach v časti Systém -> Úložisko.
Storage Sense môže byť použité na odstránenie súborov denníka inovácie systému Windows, súborov hlásenia chýb systému Windows vytvorených systémom, dočasných súborov programu Windows Defender Antivirus, miniatúr, dočasných internetových súborov, ovládača zariadenia balíky, vyrovnávacia pamäť DirectX Shader, stiahnuté programové súbory, súbory na optimalizáciu doručenia, staré súbory denníka systému, súbory s výpisom pamäte systémových chýb a minivýpisy, dočasné súbory aktualizácie systému Windows, a viac.
Zatiaľ čo môžete vyčistiť Manuálne sťahovanie priečinka, môžete tento proces automatizovať (a zabudnúť na to). Tu je návod, ako to urobiť pomocou funkcie Storage Sense systému Windows 10.
Nastavte, kedy má Storage Sense vymazať súbory v priečinku Downloads
- Otvorené nastavenie.
- Prejdite na Systém - Úložisko.
- Zapnite Skladovací zmysel možnosť vpravo.

- Vpravo kliknite na Nakonfigurujte Storage Sense alebo ho spustite teraz odkaz.
- Na ďalšej stránke prejdite na Dočasné súbory oddiele.
- Vyberte možnosť Nikdy (predvolené), 1 deň, 14 dní, 30 dní alebo 60 dní z rozbaľovacieho zoznamu pod Odstráňte súbory v priečinku Stiahnuté súbory, ak tam boli dlhšie.

Skončil si.
Rovnakú možnosť je možné nastaviť pomocou funkcie Registry Tweak
Vylepšenie registra
- Otvor Aplikácia Editor databázy Registry.
- Prejdite na nasledujúci kľúč databázy Registry.
HKEY_CURRENT_USER\Software\Microsoft\Windows\CurrentVersion\StorageSense\Parameters\StoragePolicy
Zistite, ako prejsť na kľúč databázy Registry jedným kliknutím.
- Vpravo upravte alebo vytvorte novú 32-bitovú hodnotu DWORD s názvom 32. Nastavte ho na 1, aby ste povolili funkciu automatického čistenia pre priečinok Stiahnuté súbory. Na deaktiváciu by sa mala použiť hodnota 0.
Poznámka: Aj keď ste so systémom Windows 64-bit stále musíte vytvoriť 32-bitovú hodnotu DWORD. - Teraz upravte alebo vytvorte novú 32-bitovú hodnotu DWORD s názvom 512. Nastavte ho na 1, 10, 30 alebo 60 v desiatkovej sústave na požadovaný počet dní.

- Ak chcete, aby sa zmeny vykonané ladením databázy Registry prejavili, musíte to urobiť Odhlásiť Sa a prihláste sa do svojho používateľského účtu.
Nakoniec môžete pomocou skupinovej politiky vynútiť nastavenie konkrétneho počtu dní. Je to možné od Windows 10 build 18282.
Používanie skupinovej politiky
Ak používate Windows 10 Pro, Enterprise alebo Education vydanie, môžete použiť aplikáciu Local Group Policy Editor na konfiguráciu vyššie uvedených možností pomocou GUI.
- Stlačte tlačidlo Vyhrať + R klávesy na klávesnici a napíšte:
gpedit.msc
Stlačte Enter.

- Otvorí sa editor skupinovej politiky. Ísť do Konfigurácia počítača\Šablóny pre správu\Systém\Storage Sense.
- Povoľte možnosť politiky Konfigurácia úložiska Prah vyčistenia sťahovania.
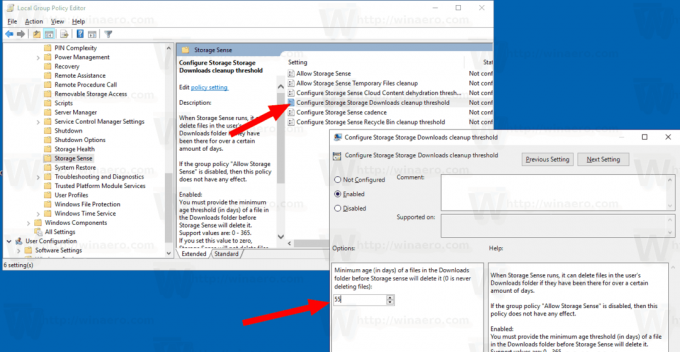
- Nastavte požadovaný počet dní v Možnosti: box. Zadajte číslo od 0 do 365 pre požadovaný počet dní. Nastaví sa pre všetkých používateľov vášho počítača.
Ak vaše vydanie Windowsu 10 neobsahuje aplikáciu Local Group Policy Editor (gpedit.msc), môžete použiť vylepšenie databázy Registry. Funguje vo všetkých vydaniach OS.
Použiť vylepšenie databázy Registry
- Otvor Aplikácia Editor databázy Registry.
- Prejdite na nasledujúci kľúč databázy Registry.
HKEY_LOCAL_MACHINE\SOFTWARE\Policies\Microsoft\Windows\StorageSense
Zistite, ako prejsť na kľúč databázy Registry jedným kliknutím.
- Vpravo upravte alebo vytvorte novú 32-bitovú hodnotu DWORD ConfigStorageSenseStiahnutiaCleanupThreshold.
Poznámka: Aj keď ste so systémom Windows 64-bit stále musíte vytvoriť 32-bitovú hodnotu DWORD. - Nastavte jej hodnotu na číslo medzi 0 a 365 v desiatkovej sústave na koľko dní chcete.
- Reštartujte Windows 10.
Ak chcete zmenu vrátiť späť, odstráňte súbor ConfigStorageSenseStiahnutiaCleanupThreshold hodnotu a reštartujte OS.
To je všetko.