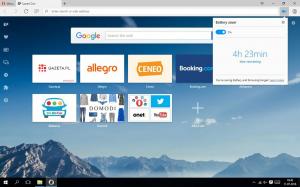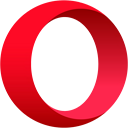Automaticky spustiť lupu pred prihlásením v systéme Windows 10
Ako automaticky spustiť lupu pred prihlásením v systéme Windows 10
Lupa je nástroj na zjednodušenie ovládania, ktorý je súčasťou systému Windows 10. Keď je funkcia Lupa povolená, zväčší časť alebo celú vašu obrazovku, aby ste lepšie videli slová a obrázky. Lupu je možné spustiť ešte pred prihlásením do svojho používateľského účtu. Na aktiváciu tejto funkcie môžete použiť dva spôsoby.
Reklama
Každá moderná verzia systému Windows má možnosti zjednodušenia ovládania. Sú zahrnuté, takže ľudia so zhoršeným zrakom, sluchom, rečou alebo inými problémami uľahčia prácu so systémom Windows. Funkcie dostupnosti sa zlepšujú s každým vydaním.
Lupa je jedným z klasických nástrojov prístupnosti, ktorý vám umožňuje dočasne zväčšiť časť obrazovky v systéme Windows 10. Predtým známy ako Microsoft Magnifier vytvára v hornej časti obrazovky pruh, ktorý výrazne zväčšuje polohu ukazovateľa myši.

V systéme Windows 10 môžete použiť rôzne metódy
spustiť a zastaviť Lupu. Môžete ho tiež spustiť automaticky predtým, ako sa prihlásite do svojho používateľského účtu. Tu je návod, ako to možno urobiť.Ak chcete automaticky spustiť lupu pred prihlásením v systéme Windows 10,
- Otvor Aplikácia Nastavenia.

- Ísť do Zjednodušenie prístupu > Lupa.
- Na pravej strane zapnite alebo vypnite Pred prihlásením pre všetkých spustite Lupu zaškrtávacie políčko pod Použite Lupu.
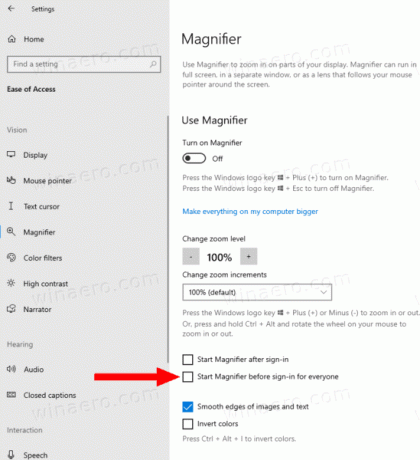
- Skončil si.
Prípadne môžete túto funkciu povoliť pomocou vylepšenia databázy Registry.
Povoliť automatické spustenie lupy pred prihlásením v registri
- Otvor Aplikácia Editor databázy Registry.
- Prejdite na nasledujúci kľúč databázy Registry.
HKEY_LOCAL_MACHINE\SOFTWARE\Microsoft\Windows NT\CurrentVersion\AccessibilityZistite, ako prejsť na kľúč databázy Registry jedným kliknutím. - Vpravo upravte alebo vytvorte novú hodnotu reťazca (REG_SZ). lupa.
Poznámka: Aj keď ste so systémom Windows 64-bit stále musíte vytvoriť 32-bitovú hodnotu DWORD. - Nastavte jej hodnotu na
nana aktiváciu funkcie. - Ak ho chcete deaktivovať, nastavte ho na prázdnu hodnotu.
- Ak chcete, aby sa zmeny vykonané ladením databázy Registry prejavili, musíte to urobiť Odhlásiť Sa a prihláste sa do svojho používateľského účtu.
Svoj čas môžete ušetriť stiahnutím nasledujúcich súborov databázy Registry.
Stiahnite si súbory databázy Registry
Vrátenie späť je zahrnuté.
To je všetko.