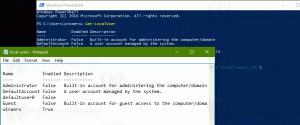Povoľte podčiarknuté prístupové klávesy pre ponuky v systéme Windows 10
V systéme Windows 10 môžete použiť špeciálne prístupové klávesy na rýchlejšie vykonávanie príkazov ponuky. Takmer každá položka ponuky v aplikáciách Windows má takýto kľúč. Stlačením Alt +
Reklama
Ak chcete zobraziť dostupné prístupové klávesy, musíte stlačiť Alt tlačidlo na aktiváciu konkrétneho menu. Poznámka: Niekedy je potrebné stlačiť tlačidlo F10 kľúč. Skúste to, keď kláves Alt v aktuálnej aplikácii nefunguje. Potom stlačte podčiarknuté písmeno požadovanej položky ponuky, ktorú chcete otvoriť. Môžete tiež stláčať podčiarknuté písmená na navigáciu medzi podponukami a vykonávať ich príkazy.
Tiež, ak stlačíte Alt v Prieskumníkovi súborov uvidíte dostupné klávesové skratky pre Stuha.
Ak chcete zobraziť podčiarknuté prístupové klávesy v kontextovej ponuke, musíte použiť kombináciu klávesov Shift + kliknutie pravým tlačidlom myši. Bohužiaľ to nefunguje pre niektoré aplikácie.
Ak chcete povoliť podčiarknuté prístupové klávesy pre ponuky v systéme Windows 10, urobte nasledovné.
- Otvor Aplikácia Nastavenia.

- Prejdite do časti Zjednodušenie prístupu -> Klávesnica.
- Vpravo kliknite na možnosť Povoliť Podčiarknite klávesové skratky v ponukách, ak sú dostupné pod Zmeňte správanie klávesových skratiek.

- Windows 10 zobrazí prístupové kľúče podčiarknuté vo všetkých aplikáciách.

Prípadne môžete túto funkciu povoliť v klasickej aplikácii Ovládací panel.
Povoľte podčiarknuté prístupové klávesy pre ponuky pomocou ovládacieho panela
- Otvorte klasiku Ovládací panel aplikácia.
- Prejdite do časti Ovládací panel\Zjednodušenie prístupu\Centrum uľahčenia prístupu.
- Kliknite na odkaz Uľahčite používanie klávesnice.

- Na ďalšej stránke povoľte možnosť Podčiarknite klávesové skratky a prístupové klávesy pod sekciou Uľahčite si používanie klávesových skratiek.

Nakoniec, rovnakú možnosť možno povoliť alebo zakázať pomocou vylepšenia databázy Registry
Pomocou vylepšenia databázy Registry
- Otvor Aplikácia Editor databázy Registry.
- Prejdite na nasledujúci kľúč databázy Registry.
HKEY_CURRENT_USER\Ovládací panel\Prístupnosť\Predvoľba klávesnice
Zistite, ako prejsť na kľúč databázy Registry jedným kliknutím.

- Vpravo vytvorte alebo upravte hodnotu reťazca (REG_SZ) „On“.
Ak chcete túto funkciu aktivovať, nastavte jej hodnotu na 1. Údaj hodnoty 0 ho zakáže. - Ak chcete, aby sa zmeny vykonané ladením databázy Registry prejavili, musíte to urobiť Odhlásiť Sa a prihláste sa do svojho používateľského účtu.
Možno budete chcieť stiahnuť nasledujúce súbory databázy Registry pripravené na použitie:
Stiahnite si súbory databázy Registry
Vrátenie späť je zahrnuté.
To je všetko.