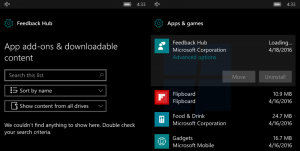Ako zakázať obmedzenie výkonu v systéme Windows 10 [Posledné verzie]
Najnovšie verzie Windowsu 10 prichádzajú s novou funkciou s názvom „Power Throttling“. Malo by to zlepšiť výdrž batérie notebookov a tabletov na procesoroch, ktoré to podporujú. Tu je to, čo je táto funkcia a ako ju vypnúť.
Reklama
Hlavnou myšlienkou tejto funkcie je obmedziť zdroje CPU pre neaktívne aplikácie. Ak je niektorá aplikácia minimalizovaná alebo beží na pozadí, stále využíva vaše systémové prostriedky. Pri takýchto aplikáciách operačný systém uvedie CPU do energeticky najefektívnejších prevádzkových režimov – práca sa vykoná, ale minimálna možná spotreba batérie pri tejto práci. Špeciálny inteligentný algoritmus bude detekovať aktívne úlohy používateľa a udržiavať ich v chode, zatiaľ čo všetky ostatné procesy budú obmedzené. Na zistenie stavu takýchto aplikácií možno použiť Správcu úloh. Existuje a venovaný stĺpec "Obmedzenie výkonu" v Správcovi úloh na karte Podrobnosti, ktorá to bude indikovať.

Predtým ste mohli vypnúť funkciu Power Throttling povolením Vysokovýkonný plán napájania v systéme Windows 10. V aktualizácii Fall Creators Update (Windows 10 verzia 1709) existuje vyhradená možnosť skupinovej politiky, ktorú možno použiť na vypnutie funkcie Power Throttling. Tu je návod.
Ak chcete vypnúť funkciu Power Throttling, uistite sa, že áno prihlásený ako správca pred pokračovaním.
Ak chcete vypnúť funkciu Power Throttling v systéme Windows 10, urobte nasledovné.
- Otvorené Editor databázy Registry.
- Prejdite na nasledujúci kľúč databázy Registry:
HKEY_LOCAL_MACHINE\SYSTEM\CurrentControlSet\Control\Power\PowerThrottling
Tip: Pozri ako prejsť na požadovaný kľúč databázy Registry jedným kliknutím.
Ak takýto kľúč nemáte, jednoducho si ho vytvorte.
- Tu vytvorte novú 32-bitovú hodnotu DWORD PowerThrottlingOff. Poznámka: Aj keď ste so systémom Windows 64-bit, stále musíte ako typ hodnoty použiť 32-bitové DWORD.
Nastavte ho na 1, aby ste zakázali funkciu Power Throttling.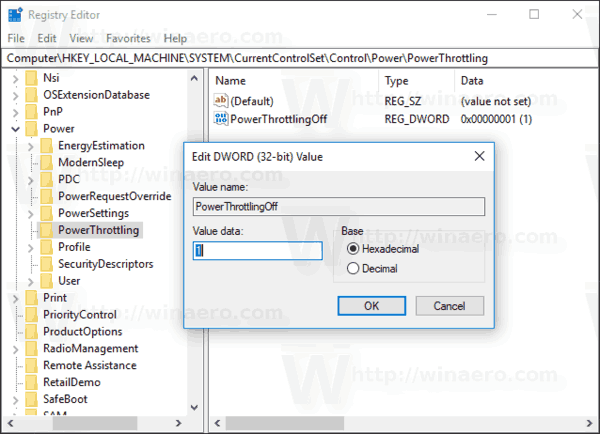
- Ak chcete, aby sa zmeny vykonané ladením databázy Registry prejavili, musíte to urobiť reštartujte Windows 10.
Skončil si!
Neskôr môžete odstrániť PowerThrottlingOff hodnotu na opätovné zapnutie funkcie.
Aby som vám ušetril čas, vytvoril som súbory databázy Registry pripravené na použitie. Môžete si ich stiahnuť tu:
Stiahnite si súbory databázy Registry
Vrátenie späť je zahrnuté.
Vypnite funkciu Power Throttling pomocou Editora miestnych zásad skupiny
Ak používate Windows 10 Pro, Enterprise alebo Education vydanie, môžete použiť aplikáciu Local Group Policy Editor na konfiguráciu vyššie uvedených možností pomocou GUI.
- Stlačte tlačidlo Vyhrať + R klávesy na klávesnici a napíšte:
gpedit.msc
Stlačte Enter.

- Otvorí sa editor skupinovej politiky. Ísť do Konfigurácia počítača\Šablóny pre správu\Systém\Správa napájania\Nastavenia obmedzovania napájania. Povoľte možnosť politiky Vypnite funkciu Power Throttling ako je uvedené nižšie.
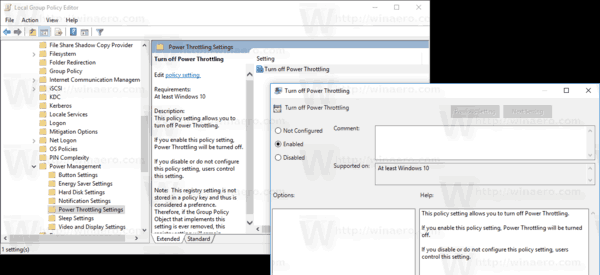
To je všetko.