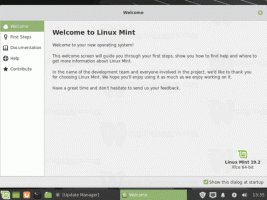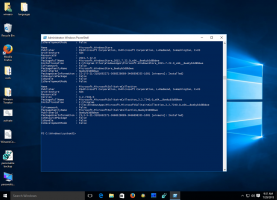Zmeňte umiestnenie priečinka OneDrive v systéme Windows 10
Systém Windows štandardne ukladá vaše súbory OneDrive do priečinka vo vašom používateľskom profile na systémovej jednotke, napr. C:\Používateľ\Sergey\OneDrive. To môže byť problematické, ak vám dôjde voľné miesto na systémovej jednotke alebo ak máte v cloudovom úložisku OneDrive uložené veľké množstvo údajov. V takejto situácii možno budete chcieť presunúť priečinok OneDrive na iné miesto.
Reklama
OneDrive je súčasťou systému Windows od systému Windows 8. Ide o riešenie typu všetko v jednom, ktoré vytvorila spoločnosť Microsoft s cieľom poskytnúť používateľovi možnosť mať to isté sadu nastavení, rovnaké súbory a rovnaký vzhľad na každom počítači, do ktorého sa prihlási pomocou svojho Microsoftu účtu. Služba, predtým známa ako SkyDrive, bola pred časom preznačená.
Funkcia synchronizácie vo OneDrive sa spolieha na konto Microsoft. Ak chcete používať OneDrive, musíte si ho najprv vytvoriť. Okrem OneDrive možno konto Microsoft použiť na prihlásenie do systému Windows 10, Office 365 a väčšiny online služieb spoločnosti Microsoft.
Ak chcete zmeniť umiestnenie priečinka OneDrive v systéme Windows 10, urobte nasledovné.
- Ak ste sa prihlásili do svojho účtu v aplikácii OneDrive, odhláste sa odtiaľ. Kliknutím pravým tlačidlom myši na ikonu OneDrive na systémovej lište otvorte jej nastavenia.
 Prejdite na kartu Účet a kliknite na Odpojte tento počítač ako je uvedené nižšie.
Prejdite na kartu Účet a kliknite na Odpojte tento počítač ako je uvedené nižšie.
- Aplikácia OneDrive bude teraz odpojená od tohto počítača. Nebude synchronizovať súbory s priečinkom OneDrive vo Windowse 10, takže ho možno presunúť. Urobte to nasledovne.
- Otvorte Prieskumník súborov
- Do panela s adresou zadajte alebo skopírujte a prilepte nasledovné: %userprofile%

- Stlačte kláves Enter na klávesnici. Otvorí sa priečinok vášho používateľského profilu.

- Vyberte priečinok OneDrive a kliknite na položku Presunúť do na páse s nástrojmi, ako je znázornené nižšie.
 Vyberte nový cieľový priečinok, do ktorého chcete presunúť priečinok OneDrive. Prípadne môžete kliknutím na „Vystrihnúť“ vystrihnúť priečinok OneDrive a prilepiť ho na iné miesto.
Vyberte nový cieľový priečinok, do ktorého chcete presunúť priečinok OneDrive. Prípadne môžete kliknutím na „Vystrihnúť“ vystrihnúť priečinok OneDrive a prilepiť ho na iné miesto. - Počkajte, kým sa všetky súbory presunú na nové miesto.
- Spustite OneDrive a nastavte si účet.

- Po zobrazení výzvy zadajte svoje heslo.
- Na ďalšej stránke kliknite na odkaz Zmeniť miesto a zadajte nový priečinok, do ktorého ste presunuli súbory OneDrive.

- Svoj výber potvrďte v nasledujúcom dialógu (kliknite na tlačidlo Použiť toto umiestnenie).

- Dokončite konfiguráciu aplikácie OneDrive a máte hotovo.
To je všetko.