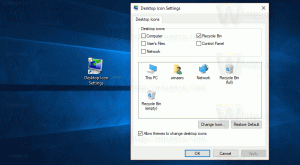Ako zmeniť prioritu procesu v systéme Windows 10
Ako už možno viete, systém Windows zdieľa zdroje procesora vášho počítača medzi spustenými aplikáciami. Koľko zdrojov bude pridelených procesu, je určené jeho prioritou. Čím vyššia je úroveň priority, tým viac zdrojov bude pridelených procesu. V tomto článku uvidíme, ako nastaviť alebo zmeniť prioritu procesu v systéme Windows 10.
Reklama
Pre procesy v systéme Windows je k dispozícii 6 úrovní priority, a to nasledovne:
- Nízka
- Pod normálom
- Normálne
- Nadpriemerné
- Vysoká
- Reálny čas
Normálna je predvolená úroveň. Väčšina aplikácií začína s touto úrovňou priority a beží bez problémov. Používateľ môže dočasne zmeniť prioritu procesu, aby zrýchlil alebo spomalil aplikáciu a spotreboval menej zdrojov. Nová úroveň priority aplikovaná na aplikáciu bude platiť, kým sa proces aplikácie neskončí. Keď ju opustíte, nabudúce sa otvorí s predvolenou úrovňou priority (Normálna), pokiaľ samotná aplikácia nemá nastavenie na automatickú zmenu priority.
Niektoré aplikácie dokážu automaticky upraviť svoju prioritu. Populárne archivátory WinRAR a 7-Zip dokážu zvýšiť svoju prioritu na „Nadnormálne“, aby urýchlili proces archivácie. Alebo prehrávače médií ako Winamp môžu zvýšiť prioritu procesu počas prehrávania.
Skôr ako budete pokračovať, musíte vedieť nasledujúce. Úroveň priority v reálnom čase nie je určená na nastavenie používateľom. Môže spôsobiť nestabilitu systému. Aplikácia spustená s touto prioritou môže spotrebovať 100 % CPU a zachytiť vstup z klávesnice a myši, čím sa počítač stane nepoužiteľným.
Ak chcete zmeniť prioritu procesu v systéme Windows 10, urobte nasledovné.
- Otvorte Správcu úloh.
- V prípade potreby ho prepnite na zobrazenie Viac podrobností pomocou odkazu „Viac podrobností“ v pravom dolnom rohu.

- Prepnite sa na kartu Podrobnosti.

- Kliknite pravým tlačidlom myši na požadovaný proces a vyberte Nastavte prioritu z kontextového menu. V rozbaľovacej ponuke podponuky vyberte požadovanú úroveň priority, napr. Nadpriemerné.

- Otvorí sa nasledujúce dialógové okno:
 Potvrďte operáciu a máte hotovo.
Potvrďte operáciu a máte hotovo.
Existuje spôsob, ako spustiť proces s požadovanou prioritou. To je možné vykonať pomocou konzolového príkazu "start", dostupného v klasickom príkazovom riadku (cmd.exe). Tu je návod.
Ako spustiť aplikáciu s konkrétnou úrovňou priority
- Otvorené nový príkazový riadok príklad.
- Zadajte alebo skopírujte a prilepte nasledujúci príkaz:
štart "" /AboveNormal "C:\Windows\System32\notepad.exe"
 Tým sa spustí Poznámkový blok s prioritou Nad normálnou hodnotou.
Tým sa spustí Poznámkový blok s prioritou Nad normálnou hodnotou. Nahraďte hodnotu požadovanou úrovňou priority, napríklad Vysoká alebo Podnormálna. Nahraďte cestu k spustiteľnému súboru úplnou cestou k aplikácii, ktorú chcete spustiť.
Nahraďte hodnotu požadovanou úrovňou priority, napríklad Vysoká alebo Podnormálna. Nahraďte cestu k spustiteľnému súboru úplnou cestou k aplikácii, ktorú chcete spustiť.
Nakoniec pomocou nástroja konzoly wmic, môžete zmeniť úroveň priority procesu už spustenej aplikácie. To môže byť užitočné v rôznych automatizačných skriptoch.
Ako zmeniť úroveň priority aplikácie pomocou wmic
- Otvorené nový príkazový riadok príklad.
- Zadajte alebo skopírujte a prilepte nasledujúci príkaz:
wmic proces, kde name="Názov procesu" volá setpriority "Úroveň priority"
Nahraďte časť „Názov procesu“ skutočným názvom procesu, napríklad „notepad.exe“.
Nahraďte časť „Úroveň priority“ podľa nasledujúcej tabuľky:Hodnota úrovne priority Názov úrovne priority 256 Reálny čas 128 Vysoká 32768 Nadpriemerné 32 Normálne 16384 Pod normálom 64 Nízka V príkaze môžete použiť hodnotu alebo názov. Nasledujúce dva príklady robia to isté:
wmic proces, kde name="notepad.exe" volá setpriority 32768
wmic proces, kde name="notepad.exe" volá setpriority "Nad normálne"

To je všetko.