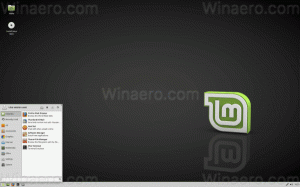Ako povoliť sledovanie okien Xmouse v systéme Windows 10
Už od Windowsu 95 má operačný systém funkciu s názvom Xmouse, v ktorej môže zameranie okien sledovať myš ukazovateľ, čo znamená, že keď pohybujete ukazovateľom myši, okno, ktoré je pod ukazovateľom myši, sa stáva aktívnym okno. Táto funkcia je predvolene vypnutá. Pozrime sa, ako sa to dá zapnúť.
Reklama
Ak chcete, aby bolo okno aktívne, musíte naň zvyčajne kliknúť. Funkcia Xmouse po zapnutí aktivuje okno jednoduchým umiestnením kurzora myši. V závislosti od toho, aké sú vaše nastavenia, môže zdvihnúť okno, to znamená presunúť okno dopredu alebo môže jednoducho aktivovať okno, ale ponechať ho v pozadí. Vo verziách Windows pred Windows Vista bolo možné Xmouse zapnúť pomocou powertoy TweakUI od Microsoftu.
Ak chcete povoliť sledovanie okna Xmouse v systéme Windows 10, urobte nasledovné.
- Otvor klasický ovládací panel.
- Prejdite do časti Ovládací panel\Zjednodušenie prístupu\Centrum uľahčenia prístupu.

- Na pravej strane nájdite a kliknite na odkaz „Uľahčite používanie myši“.

- Začiarknite možnosť „Aktivovať okno umiestnením myši naň“ a kliknite na tlačidlo OK.

Teraz, keď umiestnite kurzor myši na rôzne okná, budú zaostrené bez kliknutia. Tiež sa automaticky zdvihnú, čo znamená, že okno, na ktorom sa pohybuje myš, sa dostane do popredia.
Aktivujte okná, ale nezvyšujte ich, keď je povolená myš Xmouse
Systém Windows neposkytuje možnosť používateľského rozhrania, aby sa okná nezvýšili, ale stále sa zaostrenie riadi myšou. Existuje však nastavenie databázy Registry, ktoré umožňuje ponechať Xmouse zapnutú, ale nie automaticky otvárať okno. Keď to nakonfigurujete, okná na pozadí sa stanú aktívnymi, ak na ne umiestnite kurzor myši, ale zostanú za oknom v popredí. Ak chcete toto nakonfigurovať,
- Najprv sa uistite, že je zapnutá možnosť „Aktivovať okno umiestnením myši naň myšou“ v Centre zjednodušenia prístupu -> Uľahčiť používanie myši.

- Ďalej otvorte Editor databázy Registry (vidieť ako).
- Prejdite na tento kľúč databázy Registry:
HKEY_CURRENT_USER\Control Panel\Desktop
Zistite, ako prejsť na kľúč databázy Registry jedným kliknutím.
- Na pravej table nájdite hodnotu "Maska používateľských preferencií". Toto je hodnota REG_BINARY, vyjadrená v hexadecimálnych číslach a mnoho nastavení súvisiacich s vizuálnymi efektmi je uložených v tejto jednej hodnote. Aby sa okná zaostrili, ale nezvýšili sa automaticky, musíme odpočítať 40 bitov od najprv hexadecimálnu hodnotu. (40 bitov, pretože Windows pridá 41 bitov k prvej hexadecimálnej hodnote v UserPreferencesMask, keď povolí Xmouse, a iba 1 bit sa má nastaviť, ak chcete Xmouse bez autorizácie). V mojom prípade bola hodnota df,3e, 03,80,12,00,00,00, ale vaša hodnota môže byť iná. Môžete urobiť výpočet, aby ste to ľahko zistili v kalkulačke Windows. Stačí spustiť kalkulačku a prepnúť do režimu programátora z ponuky Zobraziť. Potom vyberte režim Hex a vyberte veľkosť zobrazenia Byte. V mojom prípade df − 40 = 9f, tak som to zmenil na 9f,3e, 03,80,12,00,00,00.


- Ak ju chcete skutočne zmeniť, dvakrát kliknite na hodnotu UserPreferencesMask a starostlivo vyberte prvé dva bity a potom zadajte novú hodnotu.

- Ak chcete, aby sa zmeny vykonané ladením databázy Registry prejavili, musíte to urobiť Odhlásiť Sa a prihláste sa do svojho používateľského účtu.
Windows sa aktivujú, keď na ne umiestnite kurzor myši, ale nezobrazia sa hore.
Zmeňte časový limit toho, ako rýchlo alebo pomaly sa okná zaostria po umiestnení kurzora myši
So správaním Xmouse súvisí ešte jeden vylepšiteľný parameter, a to oneskorenie, po ktorom sa okná aktivujú, keď sa na ne myšou presuniete. Ak chcete upraviť tento časový limit,
- Otvorte Editor databázy Registry (vidieť ako).
- Prejdite na rovnaký kľúč databázy Registry ako vyššie:
HKEY_CURRENT_USER\Control Panel\Desktop
- Na pravej table nájdite hodnotu DWORD s názvom ActiveWndTrkTimeout.
- Dvakrát kliknite na hodnotu ActiveWndTrkTimeout a zmeňte ju na desatinný základ. Zadajte čas v milisekundách (ms). 1000 ms znamená, že okno sa stane aktívnym, keď nad ním umiestnite kurzor myši na 1 sekundu. Ak ho nastavíte na 0, okná sa zaostria okamžite, aj keď neodporúčame, aby ste ho nastavili na 0, aj keď chcete, aby sa zameranie prenieslo rýchlejšie – nastavte ho na 500.

- Ak chcete, aby sa zmeny vykonané ladením databázy Registry prejavili, musíte to urobiť Odhlásiť Sa a prihláste sa do svojho používateľského účtu.
Ak sa chcete vyhnúť úprave registra a uprednostňujete jednoduchý nástroj GUI na úpravu, získajte aplikáciu s názvom Winaero Tweaker.
 Použite jeho možnosti, aby ste sa vyhli úpravám databázy Registry.
Použite jeho možnosti, aby ste sa vyhli úpravám databázy Registry.
Tip: To isté možno urobiť v Windows 8.1, Windows 8 a Windows 7.