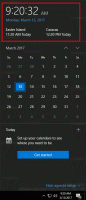Zmeňte rýchlosť aktualizácie údajov pre Správcu úloh v systéme Windows 10
Ako zmeniť rýchlosť aktualizácie údajov pre Správcu úloh v systéme Windows 10
Windows 8 a Windows 10 majú novú aplikáciu Správca úloh. Vyzerá úplne inak v porovnaní so Správcom úloh systému Windows 7 a má iné funkcie. Dodáva sa s množstvom možností, ktoré si môže používateľ prispôsobiť, vrátane rýchlosti aktualizácie grafov a zoznamov aplikácií.
Správca úloh v systéme Windows 10 prichádza s elegantnými funkciami. Dokáže analyzovať výkon rôznych hardvérových komponentov a tiež vám ukáže všetky procesy spustené vo vašej používateľskej relácii, zoskupené podľa aplikácie alebo typu procesu.
Správca úloh systému Windows 10 obsahuje graf výkonu a výpočet dopadu pri štarte. Je schopný ovládať, ktoré aplikácie sa spúšťajú počas spúšťania. K dispozícii je špeciálna karta "Spustenie", ktorá je určená na to spravovať spúšťacie aplikácie.
Tip: Môžete ušetriť čas vytvorením špeciálneho odkazu na otvorte Správcu úloh priamo na karte Po spustení.
Je tiež možné, aby Správca úloh zobrazoval príkazový riadok aplikácií na kartách Procesy, Podrobnosti a Spustenie. Keď je povolená, umožní vám rýchlo zistiť, z ktorého priečinka sa aplikácia spúšťa a aké sú jej argumenty príkazového riadka. Odkaz nájdete v článku
Zobraziť príkazový riadok v Správcovi úloh systému Windows 10
Okrem týchto skvelých funkcií to Správca úloh dokáže ukázať povedomie o DPI pre procesy.
Windows 10 verzia 1903 pridáva do Správcu úloh ďalšie užitočné funkcie. V časti „Možnosti“ je nový príkaz ponuky, ktorý umožňuje zadať predvolenú kartu.
Informácie nájdete v nasledujúcom článku:
- Nastaviť predvolenú kartu pre Správcu úloh v systéme Windows 10
V systéme Windows 10 môžete zmeniť rýchlosť aktualizácie údajov alebo pozastaviť aktualizáciu údajov v Správcovi úloh. Tu je návod.
Zmeňte rýchlosť aktualizácie údajov pre Správcu úloh v systéme Windows 10,
-
Otvorte Správcu úloh. Ak vyzerá nasledovne, prepnite ho na úplné zobrazenie pomocou odkazu „Ďalšie podrobnosti“ v pravom dolnom rohu.
- V ponuke kliknite na možnosti.
- Od vyhliadka vyberte podponuku Rýchlosť aktualizácie. Vyberte si jednu z možností Vysoká, Normálna a Nízka.
- The Pauza možnosť zastaví aktualizácie.
To je všetko.
Zaujímavé články.
- Minimalizujte Správcu úloh do oblasti oznámení v systéme Windows 10
- Obnovte Správcu úloh na predvolené hodnoty v systéme Windows 10
- Nastaviť predvolenú kartu pre Správcu úloh v systéme Windows 10
- Zobraziť príkazový riadok v Správcovi úloh systému Windows 10
- Zálohovanie nastavení správcu úloh v systéme Windows 10
- Pozrite si časť Povedomie o DPI v Správcovi úloh v systéme Windows 10
- Využitie energie v Správcovi úloh v systéme Windows 10 verzie 1809
- Správca úloh teraz zoskupuje procesy podľa aplikácie
- Získajte ďalšie podrobnosti o spustení v Správcovi úloh systému Windows
- Odstráňte mŕtve položky z karty Po spustení v Správcovi úloh
- Ako otvoriť kartu Po spustení v Správcovi úloh priamo v systéme Windows 10
- Ako zistiť, či je proces 32-bitový na karte Podrobnosti v Správcovi úloh
- Ako rýchlo ukončiť proces pomocou Správcu úloh v systéme Windows 10
- Ako skopírovať podrobnosti o procese zo Správcu úloh v systéme Windows 10
- Získajte klasický starý Správca úloh v systéme Windows 10
- V systéme Windows 10 a Windows 8 používajte oboch Správcov úloh naraz
- Premeňte Správcu úloh na miniaplikáciu pomocou funkcie Súhrnné zobrazenie
- Skrytý spôsob, ako otvoriť príkazový riadok zo Správcu úloh