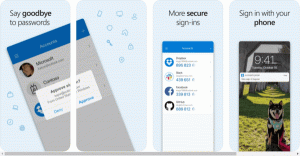Zistite, či máte HDD alebo SSD v systéme Windows 10
V systéme Windows 10 môžete nájsť typ jednotky pre jednotky nainštalované v počítači bez reštartovania počítača alebo jeho rozoberania. Nevyžadujú sa žiadne nástroje tretích strán.
HDD znamená pevný disk. HDD sú tradičné rotujúce pevné disky, ktoré sa používajú na ukladanie všetkých vašich údajov. Technológia pevných diskov je stará. Prvé zariadenia boli vyrobené v roku 1956. Klasický pevný disk je elektromechanické zariadenie na ukladanie dát, ktoré na ukladanie využíva magnetické úložisko a získavanie digitálnych informácií pomocou jedného alebo viacerých pevných rýchlo rotujúcich diskov potiahnutých magnetickým povlakom materiál. Zahŕňajú magnetické, ktoré čítajú a zapisujú dáta na disk. K údajom sa pristupuje spôsobom náhodného prístupu, čo znamená, že jednotlivé bloky údajov možno ukladať alebo získavať v ľubovoľnom poradí a nie iba postupne.
SSD (Solid State Drive) sú moderné úložné zariadenia. SSD slúži na rovnaký účel ako pevný disk. Nezahŕňa však pohyblivé časti, ktoré ukladajú vaše dáta na flash pamäťové čipy. SSD disky poskytujú neuveriteľnú rýchlosť čítania a zápisu. Moderný počítač s SSD diskom štartuje za pár sekúnd. SSD spotrebúvajú menej energie ako HDD a neprodukujú žiadny hluk.
Aj keď sú SSD skvelé zariadenia, stále sú drahé. Spotrebiteľská SSD jednotka má zvyčajne menšiu kapacitu ako klasický pevný disk za rovnakú cenu. Staršie modely SSD diskov často trpia opotrebovaním pamäte flash, ale zdá sa, že tento problém je pre moderné zariadenia SSD preč.
Existuje jednoduchá, ale účinná metóda, pomocou ktorej môžete zistiť, či máte v počítači so systémom Windows 10 nainštalovaný pevný disk alebo SSD. Nepotrebujete žiadne nástroje tretích strán a môžete sa vyhnúť rozoberaniu počítača. Tu je návod.
Ak chcete zistiť, či máte HDD alebo SSD v systéme Windows 10,
- Otvorte Prieskumník súborov.
- Prejdite na Tento priečinok v počítači.
- Kliknite pravým tlačidlom myši na jednotku, ktorú chcete defragmentovať, a vyberte ju Vlastnosti z kontextového menu.
- Prepnite na Nástroje a kliknite na tlačidlo Optimalizovať pod Optimalizujte a defragmentujte disk.
- V ďalšom okne si pozrite stĺpec „Typ média“. Zobrazuje typ jednotky pre každú z nainštalovaných jednotiek.
Skončil si.
Tip: Môžete ušetriť čas a Pridajte kontextovú ponuku Optimalizovať jednotky v systéme Windows 10.
Poznámka: Ak používate zostavu systému Windows 10 18898 alebo vyššie, môžete použiť Správcu úloh.
Nájdite typ disku (HDD alebo SSD) pomocou Správcu úloh
- Otvor Správca úloh.
- Ak vyzerá nasledovne, prepnite ho na úplné zobrazenie pomocou odkazu „Ďalšie podrobnosti“ v pravom dolnom rohu.
- Prepnite na Výkon tab.
- Teraz budete môcť vidieť typ disku.
Skončil si.
Nakoniec môžete použiť PowerShell na nájdenie typu jednotky pomocou špeciálneho cmdlet, Get-PhysicalDisk.
Zistite, či máte HDD alebo SSD v PowerShell
-
Otvorte PowerShell ako správca.
Tip: Môžete pridajte kontextovú ponuku „Otvoriť PowerShell ako správca“.. - Zadajte alebo skopírujte a prilepte nasledujúci príkaz:
Get-PhysicalDisk | Format-Table -AutoSize - Vo výstupe si pozrite hodnotu stĺpca MediaType pre každý z vašich diskov.
To je všetko.
Súvisiace články:
- Ako orezať SSD v systéme Windows 10
- Ako zistiť, či je funkcia TRIM povolená pre SSD v systéme Windows 10
- Ako defragmentovať disk v systéme Windows 10
- Ako povoliť TRIM pre SSD v systéme Windows 10
- Ako nainštalovať Windows 7 na PCI Express (NVMe) SSD