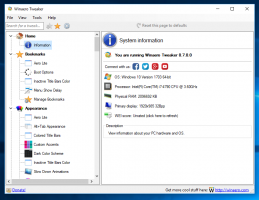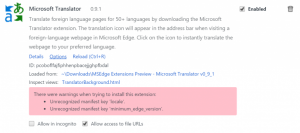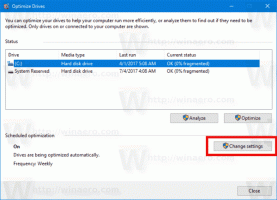Pripnúť alebo odopnúť položky v histórii schránky v systéme Windows 10
Najnovšie verzie systému Windows 10 prichádzajú s novou funkciou histórie schránky. Implementuje schránku s podporou cloudu, ktorá umožňuje synchronizáciu obsahu schránky a jej histórie medzi zariadeniami, ktoré používate s účtom Microsoft. Je možné pripnúť alebo odopnúť určité položky histórie schránky do rozbaľovacej ponuky História schránky (Win + V). Tu sú dva spôsoby, ktoré môžete použiť.
Reklama
Funkcia Cloudová schránka je oficiálne pomenovaná História schránky. Je poháňaný cloudovou infraštruktúrou spoločnosti Microsoft a využíva rovnaké technológie, ktoré to umožnili mať svoje predvoľby synchronizované medzi vašimi zariadeniami a vaše súbory budú dostupné všade s OneDrive. Spoločnosť to popisuje nasledovne.
Copy paste – je to niečo, čo robíme všetci, pravdepodobne niekoľkokrát denne. Čo však robiť, ak potrebujete znova a znova skopírovať niekoľko rovnakých vecí? Ako kopírujete obsah na svojich zariadeniach? Dnes sa tomu venujeme a posúvame schránku na ďalšiu úroveň – jednoducho stlačte WIN+V a zobrazí sa vám úplne nový zážitok zo schránky!
Nielenže môžete prilepiť z histórie schránky, ale môžete tiež pripnúť položky, ktoré neustále používate. Táto história sa presúva pomocou rovnakej technológie, ktorá poháňa časovú os a súpravy, čo znamená, že k schránke máte prístup z akéhokoľvek počítača s touto zostavou systému Windows alebo novšou verziou.
V čase písania tohto textu je roamingový text v schránke podporovaný iba pre obsah schránky menší ako 100 kb. V súčasnosti história schránky podporuje obyčajný text, HTML a obrázky menšie ako 1 MB.
Pripnutie položiek v histórii schránky v systéme Windows 10
- Stlačte tlačidlo Vyhrať + V kláves na otvorenie rozbaľovacej ponuky História schránky.
- Umiestnite kurzor myši na požadovanú položku.
- Kliknite na malú ikonu „Pripnúť“ vedľa položky.
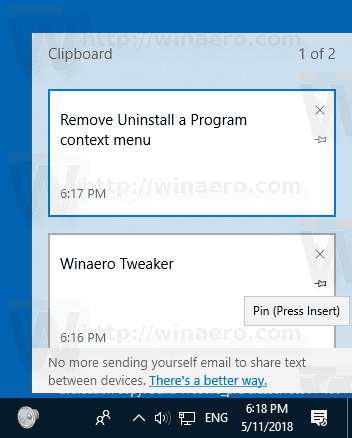
- Prípadne vyberte položku pomocou kláves so šípkou nahor a šípkou nadol a potom stlačte Vložiť tlačidlo na prepínanie pripnutia alebo odopnutia položky.
- Položka je teraz pripnutá v rozbaľovacej ponuke História schránky.
Skončil si.
Rovnakým spôsobom môžete odopnúť položky histórie schránky.
Odopnutie položky z rozbaľovacej ponuky História schránky, môžeš
- Umiestnite naň kurzor myši a kliknite na ikonu „Odopnúť“ vpravo.
- Vyberte ho pomocou šípok na klávesnici a stlačte Vložiť tlačidlo na prepínanie pripnutia alebo odopnutia položky.
To je všetko.