Zobrazenie úloh je funkcia virtuálnych pracovných plôch v systéme Windows 10
Windows 10 prichádza s úplne novou funkciou – virtuálnymi plochami. Pre používateľov Mac OS X alebo Linux táto funkcia nie je veľkolepá ani vzrušujúca, ale pre bežných používateľov PC, ktorí používajú Windows len od večnosti, je to krok vpred. Možnosť mať viacero pracovných plôch existuje vo Windows od Windows 2000 na úrovni API. Niekoľko aplikácií tretích strán využívalo tieto rozhrania API na poskytovanie virtuálnych desktopov, ale systém Windows 10 túto funkciu užitočným spôsobom sprístupnil hneď po vybalení. Na správu virtuálnych plôch ponúka Windows 10 Zobrazenie úloh vlastnosť. Tu je prehľad funkcie viacerých pracovných plôch s názvom Zobrazenie úloh.
Reklama
Od Technického náhľadu systému Windows 10 existuje špeciál Zobrazenie úloh na paneli úloh zobrazíte zoznam virtuálnych desktopov dostupných vo vašom systéme.
 Po kliknutí naň sa vám zobrazí zobrazenie na celej obrazovke všetkých plôch s miniatúrami otvorených okien na každej ploche:
Po kliknutí naň sa vám zobrazí zobrazenie na celej obrazovke všetkých plôch s miniatúrami otvorených okien na každej ploche:

Spodná časť obrazovky je vyhradená na zobrazenie náhľadov pracovných plôch. Odtiaľ môžete tiež pridať novú virtuálnu plochu pomocou tlačidla „+“. Umiestnite kurzor myši na miniatúrnu ukážku pracovnej plochy a v hlavnej časti obrazovky sa zobrazí úplná ukážka pracovnej plochy so všetkými spustenými aplikáciami.
Kliknutím na pracovnú plochu v rozhraní zobrazenia úloh aktivujete túto pracovnú plochu. Môžete tiež kliknúť na čierne tlačidlo zatvorenia v pravom hornom rohu miniatúry a zatvoriť príslušnú virtuálnu plochu. Majte však na pamäti, že keď zatvoríte pracovnú plochu s otvorenými oknami a spustenými aplikáciami, jednoducho sa prenesú na ďalšiu plochu. Aplikácie sa nezatvoria, keď zatvoríte pracovnú plochu, čo dáva zmysel.
Prepínanie medzi aplikáciami a desktopmi
Ak kliknete na miniatúru aplikácie, bude aktívna rovnako ako pri prepínaní okien Alt + Tab. Systém Windows označuje, že program je otvorený na inej ploche, zobrazením riadku pod ikonou programu na paneli úloh.

Ak kliknete na túto ikonu, nielenže sa aktivuje aplikácia, ale aj systém Windows sa prepne na virtuálnu plochu, na ktorej je aplikácia spustená.
Presúvanie aplikácií medzi desktopy
Ak chcete presunúť okno konkrétnej aplikácie z jednej pracovnej plochy na druhú, kliknite na tlačidlo Zobrazenie úloh a kliknite pravým tlačidlom myši na ikonu príslušnú miniatúru otvoreného okna v zobrazení úloh a vyberte príkaz „Presunúť -> Plocha #“ z obsahové menu.
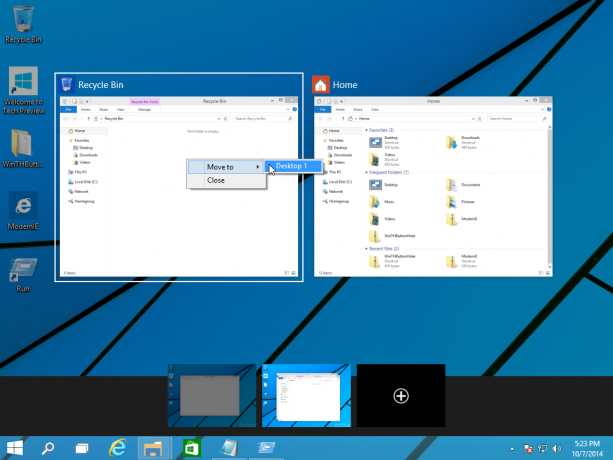
Tým sa vaša aplikácia presunie z jednej plochy na druhú.
Klávesové skratky na správu funkcie Zobrazenie úloh
Nedávno som tu popísal zoznam nových klávesových skratiek dostupných v technickom náhľade Windowsu 10: Nové klávesové skratky v systéme Windows 10. Najdôležitejšie skratky pre zobrazenie úloh sú nasledovné:
- Zobrazenie úloh: Win + Tab Nové zobrazenie úloh sa otvorí a zostane otvorené.
- Vytvorte novú virtuálnu plochu: Win + Ctrl + D
- Prepnutie aktívnej virtuálnej plochy: Win + Ctrl + vľavo alebo vpravo
- Zatvorte aktuálnu virtuálnu plochu: Win + Ctrl + F4
Funkcia Task View má podľa mňa k dokonalosti ešte ďaleko. Neexistuje žiadna možnosť zobraziť na paneli úloh iba okná aktuálnej pracovnej plochy, čo je veľmi užitočné z mojej osobnej skúsenosti s virtuálnymi plochami Linuxu. Taktiež Windows zatiaľ neposkytuje priame prepínanie medzi desktopmi; používateľ musí otvoriť zoznam na celú obrazovku pomocou tlačidla, ktoré je trvalo pripnuté na paneli úloh. Namiesto toho mohol Microsoft zobraziť kompaktný panel s nástrojmi na paneli úloh na priame prepínanie medzi plochami pomocou malých ikon alebo náhľadov, ako majú desktopové prostredia KDE alebo Gnome v Linuxe. Dúfajme, že Microsoft túto funkciu vylepší ešte pred vydaním RTM systému Windows 10.

