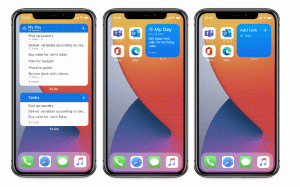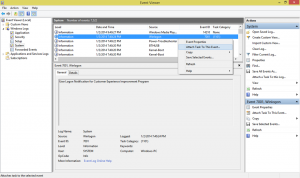Ako otvoriť rozšírené možnosti spustenia v systéme Windows 11 (WinRE)
V systéme Windows 11 môžete rýchlo otvoriť rozšírené možnosti spustenia, ktoré vám umožňujú prístup k WinRE. WinRE je skratka pre Windows Recovery Environment, malú časť operačného systému, ktorá obsahuje sadu nástrojov na riešenie problémov, obnovu a spustenie počítača pre externé zavádzacie zariadenia.
 Pokročilé spustenie Možnosti v systéme Windows 11 zahŕňajú nasledujúce možnosti.
Pokročilé spustenie Možnosti v systéme Windows 11 zahŕňajú nasledujúce možnosti.
- Spustenie obnovy systému pomocou aplikácií a nástrojov na riešenie problémov a diagnostiky.
- Správca zavádzania na spustenie zariadenia z externého disku alebo zariadenia.
- Možnosť reštartovania firmvéru UEFI
- Obnovte OS z obrazu systému
- Ak je nainštalovaných viacero operačných systémov, zmeňte operačný systém na spustenie.
Rozšírené možnosti spustenia nepoužívajú žiadne existujúce používateľské konto. Začína vo vlastnej relácii.
Reklama

Tu je návod, ako spustiť zariadenie so systémom Windows 11 do pokročilých možností spustenia.
Otvorte Rozšírené možnosti spustenia v systéme Windows 11
- Otvor nastavenie aplikácia. Stlačte tlačidlo Vyhrať + ja pre to.
- Kliknite na systém naľavo.
- Vpravo kliknite na zotavenie.

- Pod Možnosti obnovy, kliknite na Reštartuj teraz tlačidlo vedľa Pokročilé spustenie položka.

Hotový!
Okrem vyššie uvedenej metódy môžete spustiť rozšírené možnosti spustenia priamo z ponuky Štart. Toto je skrytá metóda, ale funguje oveľa rýchlejšie.
Spustite rozšírené spustenie od Štart
Otvorte ponuku Štart, povedzte pomocou Vyhrať a kliknite na tlačidlo moc tlačidlo.

Teraz stlačte a podržte Shift na klávesnici a kliknite na Reštart vstup.

To je všetko, čo musíte urobiť. Windows 11 sa okamžite reštartuje na rozšírené spustenie.
možnosť ponuky Win+X
Podobne ako v ponuke Štart, populárne Ponuka rýchlych odkazov Win+X obsahuje príkazy na vypnutie a reštart. Stlačte tlačidlo Vyhrať + X a vyberte Vypnite alebo sa odhláste. Nakoniec stlačte a podržte Shift a kliknite na Reštart.

Obrazovka Ctrl + Alt + Del a prihlasovacia obrazovka
Ďalšou možnosťou reštartovania systému Windows 11 na rozšírené spustenie je bezpečnostná obrazovka systému Windows 11 Ctrl + Alt + Del. Stlačte tlačidlo Ctrl + Alt + Del, kliknite na ikonu Napájanie. Keď sa zobrazí ponuka možností napájania, stlačte a podržte tlačidlo Shift a kliknite na tlačidlo Reštart.
To isté funguje z prihlasovacej obrazovky, pretože obsahuje rovnaké tlačidlo napájania.

Pomocou príkazu vypnutia
- Otvorte PowerShell, príkazový riadok alebo akékoľvek iné príkazové pole. Môžete tiež stlačiť Vyhrať + R otvoriť Bežať dialóg.
- Zadajte príkaz
vypnutie /r /o /f /t 0a udrel Zadajte.
- Windows 11 sa reštartuje na rozšírené spustenie.
Nakoniec môžete použiť inštalačné médium na spustenie rozšírených možností spustenia (WinRE). To môže byť užitočné, ak sa vaše zariadenie nespustí.
Otvorte Rozšírené spustenie zo zavádzacieho média
- Zapojte zavádzaciu jednotku USB.
- Reštartujte počítač a spustite ho z tohto zavádzacieho zariadenia.
- Vyberte jazyk, formát času a meny a možnosti klávesnice a kliknite Ďalšie.

- Kliknite na Opravte si počítač.

To je všetko.