Zakázať prístup aplikácií k mikrofónu v systéme Windows 10
Nastavenia súkromia mikrofónu sú súčasťou aplikácie Nastavenia, ktorá vám umožňuje prispôsobiť súkromie vášho mikrofónu. Najnovšie verzie systému Windows 10 je možné nakonfigurovať tak, aby povolili alebo zakázali prístup k mikrofónu pre rôzne aplikácie nainštalované v počítači a samotnom operačnom systéme. Iba ak je to povolené, operačný systém a nainštalované aplikácie budú môcť používať mikrofón vášho zariadenia.
Reklama
Počnúc systémom Windows 10 build 17063 má operačný systém v časti Ochrana osobných údajov množstvo nových možností. Medzi ne patrí možnosť ovládať povolenia na používanie pre vaše Priečinky knižnica/údaje. Ďalšia možnosť umožňuje spravovať prístupové povolenia pre hardvérový mikrofón. Používateľ môže úplne odvolať prístup pre určité aplikácie alebo celý OS.
Keď zakážete prístup pre celý operačný systém, automaticky sa deaktivuje aj pre všetky aplikácie. Keď je povolená, umožní používateľom zakázať povolenia mikrofónu pre jednotlivé aplikácie.
Vďaka kamere a mikrofónu ich môžete používať so Skype a ďalšími aplikáciami VoIP. Mnoho ľudí sa však obáva aplikácií, služieb alebo nejakého škodlivého softvéru, ktorý môže tajne používať mikrofón, takže nové možnosti by mali v tejto situácii pomôcť.
Pozrime sa, ako sa to dá.
Ak chcete zakázať prístup k mikrofónu v systéme Windows 10, urobte nasledovné.
- Otvor Aplikácia Nastavenia.
- Prejdite na Súkromie - Mikrofón.
- Vpravo kliknite na tlačidlo Zmeniť pod Povoliť prístup k mikrofónu pre toto zariadenie.
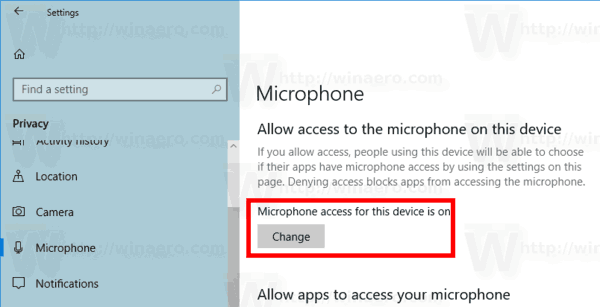
- V ďalšom dialógovom okne vypnite možnosť prepínania.
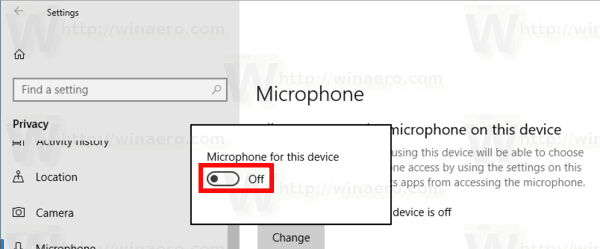
Tým zakážete prístup k vášmu mikrofónu v systéme Windows 10 pre operačný systém a aplikácie. Windows 10 ho už nebude môcť používať. Žiadna z vašich nainštalovaných aplikácií ho nebude môcť využívať. Táto možnosť sa správa ako fyzické odpojenie mikrofónu.
Namiesto toho možno budete chcieť prispôsobiť povolenia na prístup k mikrofónu pre jednotlivé aplikácie.
Zakázať prístup aplikácií k mikrofónu v systéme Windows 10
Poznámka: Predpokladá sa, že ste povolili prístup k mikrofónu pomocou možnosti opísanej vyššie v časti Operačný systém. Používatelia tak budú môcť zakázať alebo povoliť prístup k mikrofónu pre nainštalované aplikácie.
Existuje špeciálna možnosť prepínania, ktorá umožňuje rýchle vypnutie alebo povolenie mikrofónu pre všetky aplikácie naraz. Na rozdiel od možnosti opísanej vyššie nebude operačnému systému blokovať používanie mikrofónu.
Zakázanie prístupu aplikácie k mikrofónu V systéme Windows 10, urobte nasledovné.
- Otvor Aplikácia Nastavenia.
- Ísť do Ochrana osobných údajov - mikrofón.
- Vpravo deaktivujte prepínač pod Umožňuje aplikáciám prístup k vášmu mikrofónu. Keď je povolený prístup pre operačný systém, ako je opísané vyššie, všetky aplikácie predvolene získajú prístupové povolenia.
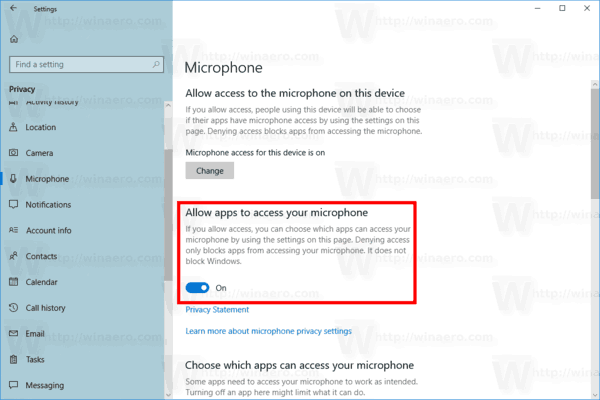
- V zozname nižšie môžete jednotlivo ovládať prístup k mikrofónu pre určité aplikácie. Každá uvedená aplikácia má svoju vlastnú možnosť prepínania, ktorú môžete povoliť alebo zakázať.
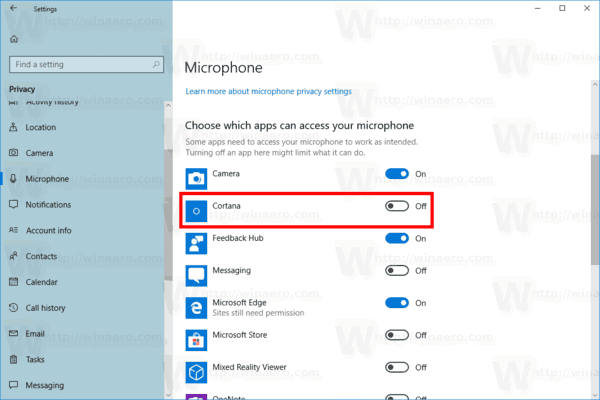
Skončil si.
Zaujímavé články:
- Ako zobraziť povolenia aplikácií v systéme Windows 10
- Spravujte prístup aplikácií k dokumentom, obrázkom a videám v systéme Windows 10
To je všetko.
