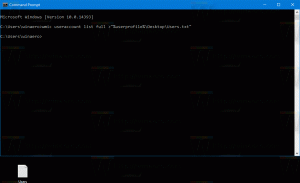Ako rýchlo ukončiť proces pomocou Správcu úloh v systéme Windows 8
V systéme Windows 8 prešiel Správca úloh prepracovaním a pribudlo niekoľko užitočných funkcií. Môže spravovať spúšťacie aplikácie teraz a vypočítať ich vplyv na výkon pri spustení. Môžete tiež vidieť históriu aplikácií a podrobnosti o procese kopírovania rýchlo s tým. V režime „Viac podrobností“ má Správca úloh dve karty, Procesy a Podrobnosti, na ovládanie spustených aplikácií. Dnes by som sa s vami rád podelil o veľmi jednoduchý trik, ako rýchlo zabiť spustenú aplikáciu.
Reklama
Ak chcete aplikáciu zabiť, musíte ju vybrať na karte Procesy. Potom musíte kliknúť na Ukončiť úlohu tlačidlo. Na to existuje aj klávesová skratka. Vyberte aplikáciu a stlačte DEL na klávesnici. Vybraná aplikácia sa zatvorí.
Ukončiť úlohu na karte Procesy zvyčajne funguje, ak aplikácia stále reaguje. Ak však aplikácia prestala reagovať, zlyhala alebo zamrzla, úloha Ukončiť úlohu ju nemusí ukončiť okamžite. Windows sa najskôr pokúsi vytvoriť výpis, aby ste mohli analyzovať, čo spôsobilo zlyhanie alebo zamrznutie aplikácie. Potom úlohu ukončí. Ak chcete ukončiť pozastavenú aplikáciu rýchlejšie, použite tlačidlo Ukončiť úlohu na
Podrobnosti tab.
Toto sa nazývalo Koniec procesu v klasický Správca úloha ukončí proces bez vytvorenia výpisu. Ak si nie ste istí, ktorý proces vybrať na karte Podrobnosti, potom na karte Procesy kliknite pravým tlačidlom myši na zavesenú aplikáciu a kliknite na „Prejdite na podrobnosti". Tým sa dostanete na kartu Podrobnosti a automaticky vyberiete proces zavesenej aplikácie.

Aj tu môžete na ukončenie procesu použiť kláves DEL na klávesnici. Ďalší rozdiel medzi Ukončiť úlohu na karte Procesy a na karte Podrobnosti v úlohe Windows 8 Manažér spočíva v tom, že karta Procesy nezobrazuje žiadne potvrdenie a okamžite odošle príkaz na zatvorenie aplikácia. Tlačidlo Ukončiť úlohu na karte Podrobnosti zobrazuje potvrdenie pred násilným ukončením procesu.
Bonusový tip: Ako nájsť požadovanú inštanciu aplikácie z viacerých okien tej istej aplikácie
Ak máte spustených niekoľko inštancií tej istej aplikácie, môže byť ťažké presne určiť, s ktorým procesom pracujete. Je ľahké to zistiť, keď okná aplikácie majú rôzne titulky, ale ak sú to titulky okien rovnaké pre viacero inštancií tej istej aplikácie, na určenie požadovaného môžete vykonať nasledovné príklad:
- Na karte Procesy v Správcovi úloh dvakrát kliknite na riadok aplikácie, ktorá má spustených viacero inštancií. Riadok sa rozbalí a zobrazí sa zoznam okien pre vybratú aplikáciu.
- Kliknite pravým tlačidlom myši na ktorékoľvek z týchto okien (spodný riadok v rozbalenom riadku) a z kontextovej ponuky vyberte možnosť „Prepnúť na“. Príslušné okno aplikácie sa aktivuje. Pomocou tejto metódy môžete určiť, ktoré okno ukončíte, a uistite sa, že neukončíte nesprávne okno.
- Keď prejdete do správneho okna, ktoré chcete ukončiť, vráťte sa do Správcu úloh a stlačte DEL pre vybranú inštanciu.
SysInternals Process Explorer je výkonnejší, ak sa snažíte nájsť požadovanú inštanciu aplikácie. Na paneli s nástrojmi má špeciálnu ikonu "nitkového kríža" na nájdenie procesu v okne.
Ikonu nitkového kríža môžete jednoducho pretiahnuť cez okno a proces tohto okna sa automaticky vyberie v Process Explorer.