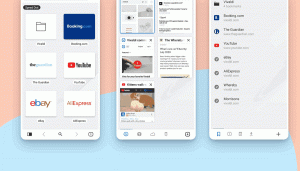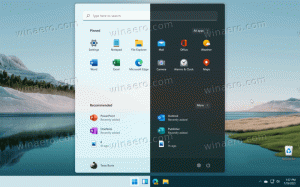Všetky spôsoby otvorenia Správcu úloh v systéme Windows 8.1 a Windows 8
Aplikácia Správca úloh, ktorá sa dodáva so systémom Windows 8, je špeciálny nástroj na udržiavanie spustených procesov vrátane používateľských aplikácií, systémových aplikácií a služieb systému Windows. Dokáže kontrolovať, ktoré aplikácie sa spúšťajú pri štarte a dokonca analyzovať výkon celého OS. V tomto článku sa pozrieme na to, ako spustiť Správcu úloh v systéme Windows 8.1 a Windows 8.
Reklama
Spustite Správcu úloh pomocou klávesových skratiek
Klasický spôsob spustenia Správcu úloh je Ctrl + Shift + Esc sekvencia kľúčov. Táto klávesová skratka je globálna klávesová skratka, čo znamená, že je dostupná z akejkoľvek aplikácie, ktorú máte spustenú, a to aj vtedy, keď váš Prieskumník nie je spustený! Zapamätajte si túto klávesovú skratku, môže vám ušetriť veľa času.
Spustite Správcu úloh z kontextovej ponuky na paneli úloh
Kliknite pravým tlačidlom myši na prázdne miesto na paneli úloh. V kontextovej ponuke budete môcť vybrať položku Správca úloh.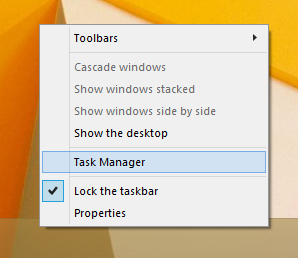
Spustite Správcu úloh z obrazovky zabezpečenia CTRL+ALT+DEL
Stlačte tlačidlo Ctrl + Alt + Del klávesy spolu na klávesnici. Otvorí sa bezpečnostná obrazovka. Ponúka málo možností, jednou z nich je „Správca úloh“. Použite ho na spustenie aplikácie: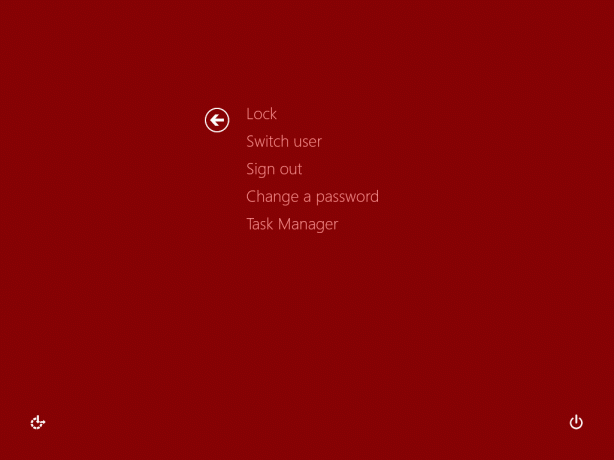
Dialógové okno Spustiť
Stlačte tlačidlo Win + R klávesové skratky na klávesnici a do poľa Spustiť zadajte nasledujúce:
taskmgr
Stlačte Enter a Správca úloh sa okamžite spustí:
Tip: pozri konečný zoznam všetkých klávesových skratiek systému Windows s klávesmi Win.
Ponuka Win+X
Zatiaľ čo všetky predchádzajúce možnosti boli k dispozícii v predchádzajúcich verziách systému Windows, ako sú XP, Vista atď., nasledujúca možnosť je exkluzívna pre systém Windows 8.
Stlačte tlačidlo Win + X klávesy spolu na klávesnici alebo kliknite pravým tlačidlom myši na tlačidlo Štart, ak používate Windows 8.1, a vyberte položku Správca úloh z ponuky, ktorá sa zobrazí na obrazovke: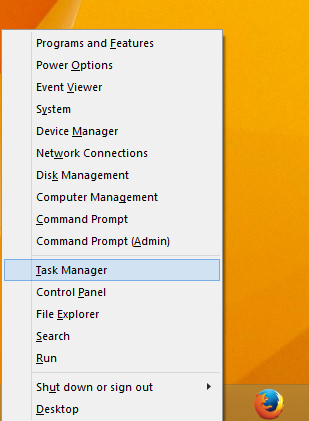
Tip: pozrite si nasledujúci článok Prispôsobte ponuku používateľov Win+X po kliknutí pravým tlačidlom myši v systéme Windows 8.1 a Windows 8.
To je všetko. Teraz viete, ako spustiť Správcu úloh. Dôrazne vám odporúčam prečítať si nasledujúce články:
- Premeňte Správcu úloh na miniaplikáciu pomocou funkcie Súhrnné zobrazenie
- Ako rýchlo ukončiť proces pomocou Správcu úloh v systéme Windows 8
- Ako otvoriť kartu Po spustení v Správcovi úloh priamo v systéme Windows 8
- Skrytý spôsob, ako otvoriť príkazový riadok zo Správcu úloh
- Ako skopírovať podrobnosti o procese zo Správcu úloh v systéme Windows 8.1 a Windows 8
- Ako Správca úloh systému Windows 8 vypočítava „vplyv pri spustení“ aplikácií
Ak sa vám páči Správca úloh systému Windows 7, možno vás bude zaujímať ako obnoviť starého dobrého správcu úloh v systéme Windows 8.