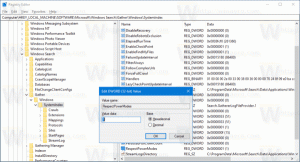Ako premenovať sieťový adaptér v systéme Windows 11

Sieťový adaptér v systéme Windows 11 môžete premenovať, ak chcete usporiadať alebo prispôsobiť dostupné sieťové pripojenia podľa vášho vkusu a potrieb. Windows 11 prichádza s množstvom možností v aktualizovanej aplikácii Nastavenia, aby bol tento proces rýchly a jednoduchý.
Možno si pamätáte, že Windows 10 vyžaduje, aby používateľ na premenovanie sieťového pripojenia použil klasický ovládací panel. Microsoft urobil vo Windowse 11 krok vpred a teraz umožňuje premenovanie sieťového adaptéra priamo v aplikácii Nastavenia.
Teraz existuje sekcia s názvom "Rozšírené nastavenia siete", ktorá obsahuje zoznam všetkých dostupných sieťových adaptérov a umožňuje ich zobrazenie postavenie a dokonca znefunkčnenie ich jediným kliknutím.
Tento príspevok vám ukáže, ako premenovať sieťové adaptéry v systéme Windows 11. Okrem nového spôsobu s Nastaveniami si pripomenieme aj to, ako na to použiť klasický priečinok Sieťové pripojenia, keďže tento spôsob zostáva dostupný aj vo Windowse 11.
Premenujte sieťový adaptér v systéme Windows 11
- Otvorte aplikáciu Nastavenia pomocou klávesových skratiek Win + I alebo z ponuky Štart.
- Kliknite na Sieť a internet.
- Na pravej strane vyberte Pokročilé nastavenia siete.
- Kliknite na sieťový adaptér, ktorý chcete premenovať.
- Nakoniec kliknite na Premenovať tlačidlo.
- Zadajte požadované meno a kliknite na Uložiť na uplatnenie zmeny.
Hotový! To bolo jednoduché.
Okrem toho stále môžete použiť klasický priečinok Sieťové pripojenia na premenovanie sieťových pripojení. Vykonajte nasledujúce kroky.
Premenujte sieťové pripojenie v klasickom ovládacom paneli
- Vo Windows Search (Vyhrať + S), typ sieťové pripojenia vo vyhľadávacom poli.
- Kliknite na Zobrazenie sieťových pripojení.
- Raz Sieťové pripojenia sa otvorí priečinok, kliknite pravým tlačidlom myši na adaptér, ktorého názov chcete zmeniť.
- Vyberte Premenovať z kontextového menu.
- Zadajte nový názov a stlačením klávesu Enter použite zmenu.
- Potvrďte výzvu UAC, ak sa zobrazí na obrazovke.
To je všetko o premenovaní sieťového adaptéra v systéme Windows 11.