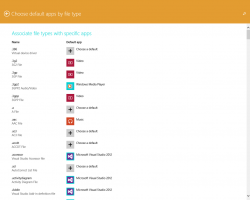Ako zakázať rozmazanie na prihlasovacej obrazovke v systéme Windows 11
Ak sa vám tento efekt nepáči, môžete zakázať rozmazanie na prihlasovacej obrazovke v systéme Windows 11. Windows 11 ho zdedil od svojho predchodcu, ktorý má rovnaký vzhľad a dojem od roku 2019.
Reklama
Microsoft používa efekt rozostrenia prihlasovacej obrazovky, aby ste sa mohli sústrediť na svoje heslo a ďalšie poverenia. Aby ste zabránili rozptýleniu, pozadie obrázka prihlasovacej obrazovky sa zobrazí s akrylovým rozmazaním. Tento štýl tiež sleduje paradigmu Fluent Design, ktorú Microsoft v súčasnosti aktívne používa.

Ak dávate prednosť jasne vyzerajúcemu obrázku na pozadí prihlasovacej obrazovky, existuje niekoľko spôsobov, ako zakázať rozmazanie. Môžete povoliť špeciálnu možnosť skupinovej politiky, ktorá má tiež zodpovedajúce vylepšenie databázy Registry. V systéme Windows 11 môžete tiež vypnúť efekty priehľadnosti. Tým sa odstráni aj rozmazanie z prihlasovacej obrazovky vášho používateľského účtu. Pozrime sa na tieto metódy.

Ak chcete vypnúť efekt rozmazania na prihlasovacej obrazovke v systéme Windows 11, postupujte takto.
Zakázať rozostrenie na prihlasovacej obrazovke v systéme Windows 11
- Stlačte tlačidlo Vyhrať + R a typ
regeditdo poľa Spustiť, čím otvoríte súbor Editor registra. - Prejdite do nasledujúcej pobočky:
HKEY_LOCAL_MACHINE\SOFTWARE\Policies\Microsoft\Windows\System. Ak sa tento kľúč na vašom zariadení nenachádza, vytvorte ho ručne. - Vpravo vytvorte novú 32-bitovú hodnotu DWORD s názvom
DisableAcrylicBackgroundOnLogon.
- Ak chcete deaktivovať efekt rozmazania, nastavte jeho hodnotu na 1.

Skončil si. Teraz sa môžete odhlásiť zo systému Windows 11 a vidieť zmenu v akcii. Pozadie obrázka prihlasovacej obrazovky už nebude rozmazané.
Recenzovaná metóda je vhodná pre všetky vydania a verzie systému Windows 11.
Stiahnite si súbory databázy Registry
Aby som vám ušetril čas, pripravil som súbory REG pripravené na použitie. Pomocou nich môžete povoliť alebo zakázať rozostrenie niekoľkými kliknutiami.
- Stiahnite si nasledujúce ZIP archív.
- Extrahujte jeho obsah do ľubovoľného priečinka podľa vlastného výberu, napr. priamo na Pracovnú plochu.
- Dvakrát kliknite na súbor
Zakázať efekt rozostrenia na pozadí prihlasovacej obrazovky.rega potvrďte výzvu UAC na vypnutie rozmazania. - Kedykoľvek neskôr môžete zmenu vrátiť späť pomocou priloženého
Povoliť efekt rozostrenia na pozadí prihlasovacej obrazovky.regsúbor.
To bolo jednoduché.
Ak však používate rozšírené vydanie systému Windows 11, ako napríklad Pro, Education alebo Enterprise, môžete použiť Editor miestnej politiky skupiny aplikácia. Je to užitočný nástroj na zmenu mnohých možností operačného systému. Môžete ho použiť na vypnutie efektu akrylového rozmazania na prihlasovacej obrazovke v systéme Windows 11.
Zakázať akrylové rozostrenie na prihlasovacej obrazovke v zásadách skupiny
- Stlačte tlačidlo Vyhrať + R pomocou klávesových skratiek otvorte dialógové okno Spustiť a zadajte
gpedit.msc.
- Na ľavej strane prejdite na Konfigurácia počítača\Šablóny pre správu\Systém\Prihlásenie.
- Vpravo dvakrát kliknite na ikonu Zobraziť jasné prihlasovacie pozadie možnosť politiky.

- Nastavte ho na Povolené v nasledujúcom dialógovom okne.

- Kliknite Použiť a OK.
Skončil si. Efekt rozmazania je teraz vypnutý.
Nakoniec, ako je uvedené vyššie, jednoduchým zakázaním efektu transparentnosti pre váš používateľský účet sa odstráni aj rozmazaný štýl prihlasovacej obrazovky. V systéme Windows 11 je súčasťou efektov priehľadnosti.
Zakázať rozmazanie pozadia prihlasovacej obrazovky systému Windows 11 s priehľadnosťou
- Otvor nastavenie aplikáciu stlačením tlačidla Vyhrať + ja klávesová skratka.
- Kliknite na Personalizácia sekcia na ľavej strane.
- Vpravo kliknite na Farby tlačidlo.

- Vypnite Efekty transparentnosti možnosť prepínania.

To okamžite prinesie ďalšie vizuálne efekty v systéme Windows 11 spolu s akrylovým rozmazaním prihlasovacej obrazovky.
Zjavnou nevýhodou tejto metódy je, že ponuka Štart a panel úloh budú vyzerať menej efektne. Spolu s rýchlymi nastaveniami a rozbaľovacími ponukami Centra upozornení budú mať nepriehľadnú farbu. Zmení tiež vzhľad kontextovej ponuky a Nastavenia na obrazovke. Ak ste s touto zmenou v poriadku, môžete zostať pri možnosti transparentnosti. V opačnom prípade prejdite na vylepšenie skupinovej politiky.
To je všetko.