Ako nastaviť animovaný obrázok profilu používateľa v systéme Windows 10 a Windows 11
Tu je návod, ako môžete nastaviť animovaný obrázok profilu používateľa v systéme Windows 10 a Windows 11. Môžete napríklad nastaviť video. Hoci Microsoft oficiálne nepovoľuje používať videá alebo animácie ako profilové obrázky, jednoduchý trik môže toto obmedzenie obísť.
Reklama
Pred nastavením videa ako profilového obrázka v systéme Windows 10 a Windows 11 nezabudnite, že veľkosť súboru by nemala presiahnuť 3 MB.
Potrebujete tiež súbor MP4. Zatiaľ čo Windows 10 a Windows 11 umožňujú používať súbory GIF ako profilové obrázky, obrázok zostáva stále bez animácie. Na transformáciu GIF na MP4 môžete použiť bezplatné online prevodníky, ako napr CloudConvert.
Poznámka: Pretože Windows 10 a Windows 11 oficiálne nepodporujete videá ako profilové obrázky, zistíte jednu zvláštnu chybu. Operačné systémy budú na uzamknutej obrazovke používať štvorcový profilový obrázok namiesto zaobleného.
Nasledujúce pokyny fungujú pre miestne účty a účty Microsoft.
Nastavte animovaný obrázok profilu používateľa v systéme Windows 10
- Otvorené Nastavenia systému Windows z ponuky Štart alebo pomocou Win + I skratka.
- Ísť do Účty > Vaše informácie.

- Kliknite na Vyhľadajte jeden tlačidlo.
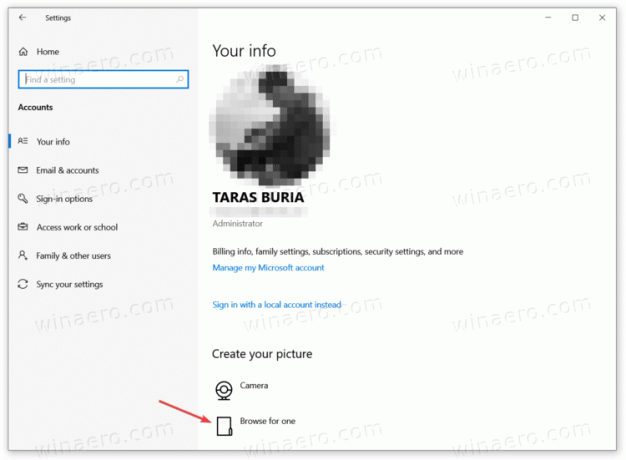
- Systém Windows otvorí nové okno Prieskumníka súborov. Prejdite do priečinka s videom, ktoré chcete nastaviť ako profilový obrázok v systéme Windows 10.
- Kliknite na Názov súboru a zadajte presný názov súboru s jeho príponou, napríklad „môj používateľ pic.mp4“. Systém Windows zobrazí váš súbor v rozbaľovacej ponuke. Vyberte súbor a potom kliknite Vyberte Obrázok.
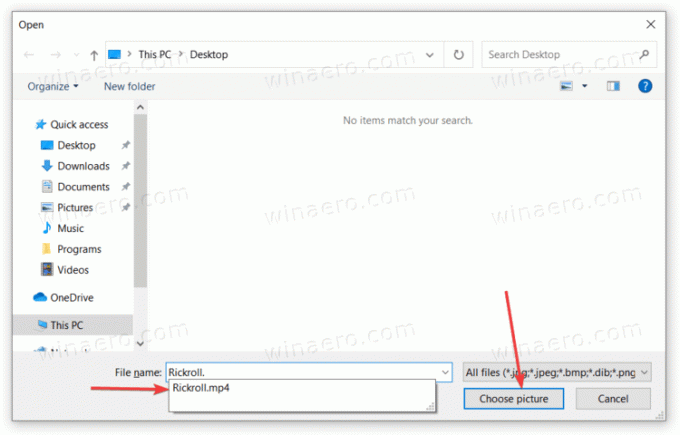
Takto nastavíte video ako profilový obrázok v systéme Windows 10.
Rovnaká myšlienka platí pre Windows 11, ale s mierne odlišným používateľským rozhraním nastavení.
Nastavte video ako používateľský obrázok v systéme Windows 11
- Otvorte Nastavenia systému Windows. Môžete použiť ponuku Štart, Windows Search alebo klávesovú skratku Win + I.
- Choďte na účty sekciu a kliknite Vaše informácie.
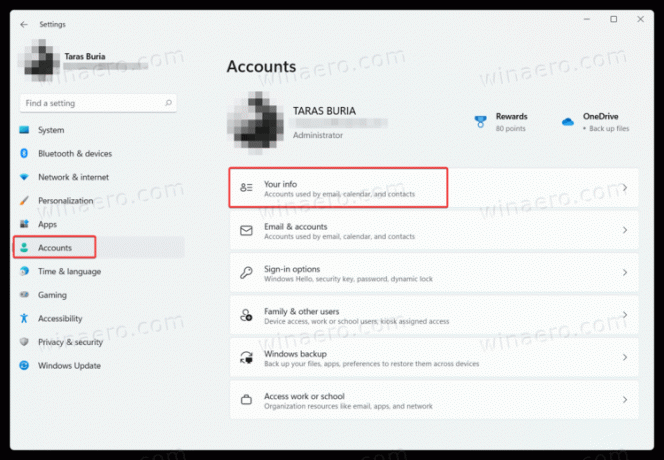
- Nájsť Vyberte súbor sekciu a kliknite Prehľadávať súbory.
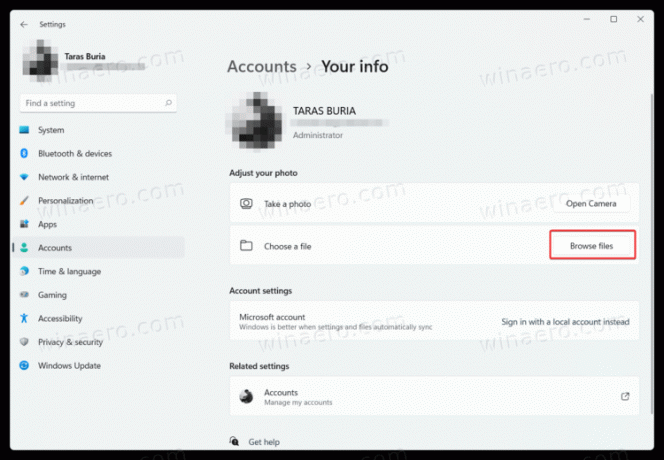
- Otvorte priečinok s videom, ktoré chcete nastaviť ako profilový obrázok v systéme Windows 11.
- Kliknite na Názov súboru a zadajte presný názov súboru, ktorý potrebujete. Vyberte ho z rozbaľovacieho zoznamu a potom kliknite Vyberte Obrázok.
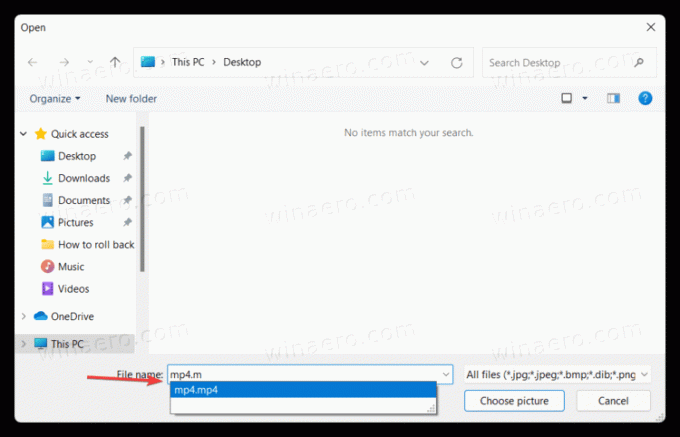
Toto je to. Teraz viete, ako nastaviť video ako profilový obrázok v systéme Windows 11.


