Ako pridať informácie OEM v systéme Windows 11
Do systému Windows 11 môžete pridať informácie OEM, aby sa v ňom zobrazovalo logo dodávateľa, jeho názov a ďalšie podrobnosti na stránke Systém > Informácie v Nastaveniach. Zobrazuje sa aj v klasických vlastnostiach systému.
Reklama
Microsoft umožňuje výrobcom umiestniť OEM informácie do časti Informácie v nastaveniach systému Windows. Používatelia tam môžu nájsť podrobné informácie o konkrétnom modeli, odkaz na webovú stránku výrobcu, hodiny podpory, telefón podpory atď. Ak vlastníte výstavu zostavovania počítača a chcete do svojho počítača pridať trochu prispôsobenia, tento článok vám povie, ako pridať informácie OEM v systéme Windows 11.
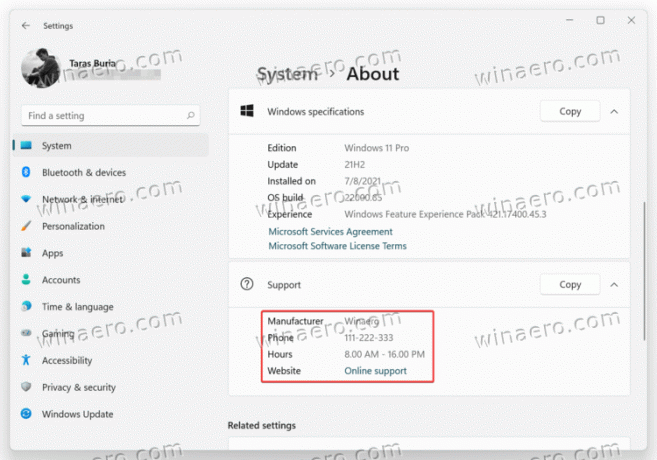
Podobne ako všetky skryté veci v systéme Windows, všetko začína otvorením Editora databázy Registry.
Pridajte informácie OEM v systéme Windows 11
- Stlačte tlačidlo Vyhrať + R a zadajte
regeditpríkaz. Existujú iné spôsoby na otvorenie Editora databázy Registry v systéme Windows 11, ktorému sme sa venovali v osobitnom článku. - Prejdite na nasledujúcu cestu:
HKEY_LOCAL_MACHINE\SOFTWARE\Microsoft\Windows\CurrentVersion\OEMinformation. Túto cestu môžete skopírovať a vložiť do panela s adresou. - Teraz je čas vytvoriť niekoľko reťazcových (REG_SZ) hodnôt registra so všetkými údajmi, ktoré potrebujete. Kliknite pravým tlačidlom myši na prázdne miesto a vyberte Nové > Reťazec.
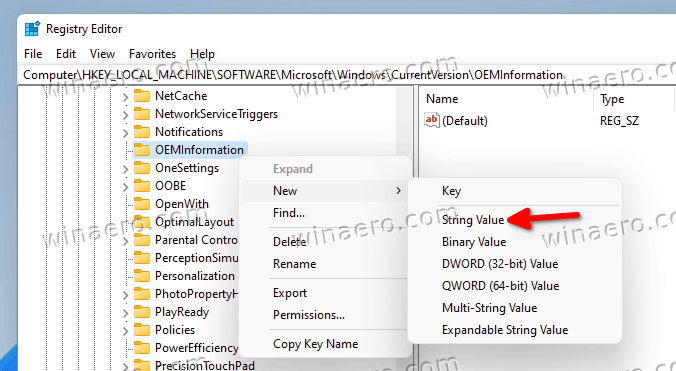
- Vytvorte jeden alebo niekoľko z nižšie uvedených kľúčov a podľa toho zmeňte ich hodnoty.
Podporované hodnoty
Tu sú všetky informácie, ktoré môžete zahrnúť do sekcie Informácie:
-
Výrobca. Predajca PC. Napríklad MSI, ASUS, Microsoft. -
Model. Napríklad Laptop 2, Desktop 4, Tablet S atď. -
Podporné hodiny. Tu môžete zadať čas, kedy ste vy alebo váš obchod k dispozícii pre otázky podpory. -
Podporný telefón. Opäť priamočiare. Zadajte telefón, pomocou ktorého vás môže zákazník kontaktovať so žiadosťou o podporu. -
SupportURL. Ak máte webovú stránku, môžete ju umiestniť sem. Používatelia s počítačom, ktorý máSupportURLhodnota v registri bude môcť kliknúť na odkaz na váš web v sekcii Informácie v systéme Windows 11. -
Logo. Okrem textových informácií OEM si môžete do časti O aplikácii vložiť svoje vlastné logo. Nezabudnite, že existujú určité obmedzenia. Môžete použiť iba súbor BMP s rozmermi 120 x 120 pixelov s 32-bitovou farebnou hĺbkou. Umiestnite súbor niekde do adresárov OS a potom k nemu skopírujte cestu. Použite ho ako Logo hodnotové údaje.
Pridajte informácie o výrobcovi do systému Windows 11 pomocou programu Winaero Tweaker
Ak sa vám zdá úprava databázy Registry systému Windows trochu skľučujúca, na pohodlnejšie úpravy môžete použiť Winaero Tweaker s užívateľsky prívetivým používateľským rozhraním. Stiahnite si Winaero Tweaker pomocou tento odkaz.
Potom spustite aplikáciu a nájdite možnosť v sekcii Nástroje\Zmeniť informácie OEM. Teraz vyplňte potrebné polia.
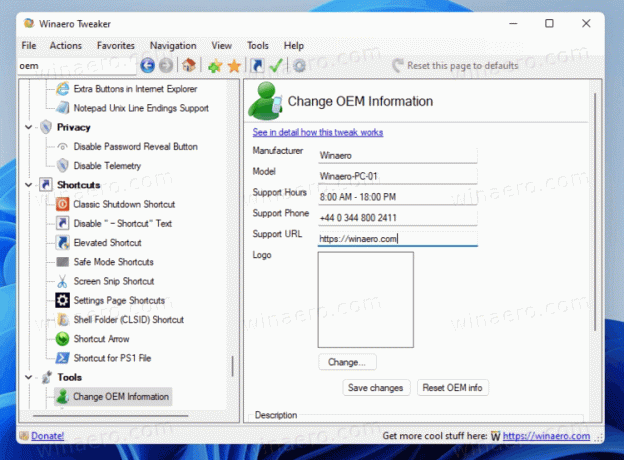
Súbory databázy Registry pripravené na použitie
Prípadne si môžete stiahnuť súbory registra pripravené na použitie a vyplniť všetky informácie OEM pre konkrétny počítač pomocou bežného poznámkového bloku. Existuje aj vzorový súbor BMP, ktorý môžete použiť pre svoje logo.
- Stiahnite si súbory v archíve ZIP pomocou tohto odkazu.
- Rozbaľte archív do ľubovoľného priečinka a v prípade potreby odblokujte súbory.
- Kliknite pravým tlačidlom myši na súbor reg a vyberte Otvoriť pomocou > Poznámkový blok.
- Nahraďte hodnoty v úvodzovkách vašimi informáciami OEM.
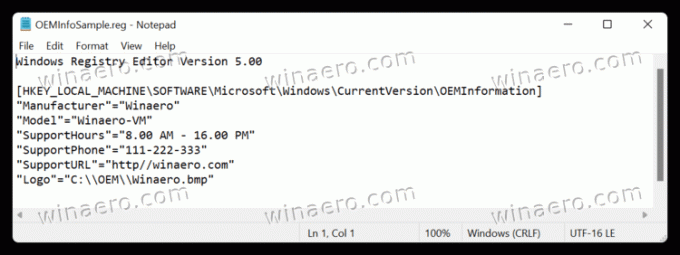
- Uložte zmeny, potom dvakrát kliknite na súbor a potvrďte zmeny v registri.
- Otvorte nastavenia systému Windows (Vyhrať + ja) a prejdite na Systém > Informácie a skontrolujte informácie o OEM.
Ako upraviť alebo odstrániť informácie OEM v systéme Windows 11
- Otvorte Editor databázy Registry.
- Ísť do
HKEY_LOCAL_MACHINE\SOFTWARE\Microsoft\Windows\CurrentVersion\OEMinformation - Upravte ktorúkoľvek z existujúcich hodnôt.

- Ak chcete odstrániť informácie OEM, jednoducho odstráňte všetky reťazcové vaku pod OEM informácie podkľúč.
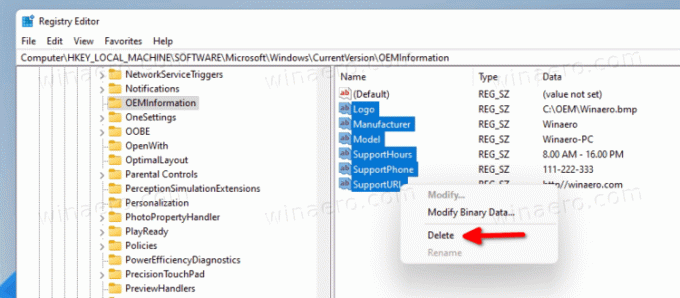
Takto pridávate a upravujete informácie OEM v systéme Windows 11.
