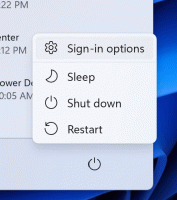Vytvorte nový súbor VHD alebo VHDX v systéme Windows 10
Ako vytvoriť nový súbor VHD alebo VHDX v systéme Windows 10
Windows 10 natívne podporuje virtuálne disky. Je schopný rozpoznať a používať súbory ISO, VHD a VHDX. Pre súbory ISO vytvorí systém Windows 10 virtuálnu diskovú jednotku. Pre súbory VHD a VHDX vytvorí systém Windows 10 novú jednotku prístupnú cez priečinok Tento počítač v Prieskumníkovi súborov. Tieto súbory je tiež možné použiť v Hyper-V stroje. Dnes si preberieme rôzne metódy, ktoré môžete použiť na vytvorenie nového súboru VHD alebo VHDX.
Formát súboru virtuálneho pevného disku (VHD) umožňuje zapuzdrenie pevného disku do samostatného súboru na použitie operačným systémom ako virtuálny disk rovnakými spôsobmi sa používajú fyzické pevné disky. Tieto virtuálne disky sú schopné hostiť natívne systémy súborov (NTFS, FAT, exFAT a UDFS), pričom podporujú štandardné operácie s diskami a súbormi. Maximálna veľkosť súboru VHD je 2 040 GB.
VHDX je nová verzia formátu VHD, ktorá má oveľa väčšiu úložnú kapacitu ako starší formát VHD. Poskytuje tiež ochranu proti poškodeniu údajov počas výpadkov napájania a optimalizuje štrukturálne zarovnania dynamických a rozdielových diskov, aby sa predišlo zníženiu výkonu na novom fyzickom zariadení s veľkým sektorom disky. Podporuje virtuálny pevný disk s kapacitou až 64 TB.
Windows 10 podporuje dva typy virtuálnych diskov:
- Opravené—V záložnom úložisku je vopred pridelený obrazový súbor VHD pre maximálnu požadovanú veľkosť.
- Rozšíriteľné—Obrázkový súbor VHD, známy aj ako „dynamický“, „dynamicky rozšíriteľný“ a „riedky“, používa iba ako veľa miesta na záložnom úložisku, koľko je potrebné na uloženie aktuálnych údajov virtuálneho disku obsahuje. Pri vytváraní tohto typu virtuálneho disku VHD API netestuje voľné miesto na fyzickom disku na základe maximálnej požadovanej veľkosti, preto je možné úspešne vytvoriť dynamický virtuálny disk s maximálnou veľkosťou väčšou ako je dostupný voľný fyzický disk priestor.
Existuje množstvo metód, ktoré môžete použiť na vytvorenie nového súboru VHD alebo VHDX v systéme Windows 10. Potom ho môžete priradiť k virtuálnemu stroju alebo pripojiť k bežiacemu systému.
Vytvorenie nového súboru VHD alebo VHDX v systéme Windows 10
- Stlačte tlačidlo Vyhrať + X kláves spolu na klávesnici.
- V ponuke vyberte položku Správa diskov.
- V Správa diskov vyberte Akcia > Vytvoriť VHD z menu.
- Klikni na Prehľadávať tlačidlo na určenie požadovaného umiestnenia súboru VHD(X).
- Zadajte veľkosť súboru, z ktorého chcete vytvoriť súbor VHD.
- Vyberte typ súboru (VHD alebo VHDX).
- Vyberte Pevná veľkosť alebo Dynamicky sa rozširujúce podľa toho, čo vo vašom prípade funguje najlepšie.
- Kliknite OK a hotovo.
Voila, práve ste vytvorili súbor VHD. Disk sa zobrazí v konzole Správa diskov.
Existujú alternatívne možnosti, ktoré môžete použiť na vytvorenie nového súboru VHD.
Vytvorte súbor VHD(X) pomocou Hyper-V Manager
- Otvorené aplikáciu Hyper-V Manager (Win + R > zadajte
virtmgmt.mscdo poľa Spustiť). - Vľavo vyberte server.
- Vpravo kliknite na Nový pod Akciea vyberte Pevný disk.
- Kliknite Ďalšie v dialógovom okne sprievodcu virtuálnym diskom.
- Vyberte VHD alebo VHDX pre formát disku.
- Vyberte Pevná veľkosť alebo Dynamicky sa rozširujúce pre požadovaný typ disku.
- Ďalej zadajte cestu k adresáru a názov súboru pre váš nový súbor VHD.
- Vyberte Vytvorte nový prázdny virtuálny pevný disk a zadajte požadovanú veľkosť disku v GB.
- Skontrolujte, či je všetko správne, a kliknite na Skončiť.
Skončil si.
Teraz sa pozrime na to, ako sa to dá urobiť pomocou PowerShell.
Poznámka: Tieto príkazy PowerShell fungujú iba vtedy, keď je povolená funkcia Hyper-V.
Vytvorte nový súbor VHD(X) pomocou prostredia PowerShell
- Otvorte PowerShell ako správca.
- Ak chcete vytvoriť súbor VHD s pevnou veľkosťou, vykonajte nasledujúci príkaz:
Nová-VHD -Cesta "Úplná\cesta\k\vhd\súboru" -Opravená -SizeBytes. - Ak chcete vytvoriť dynamicky sa rozširujúci VHD, zadajte príkaz New-VHD -Path "Úplná cesta umiestnenia .vhd alebo .vhdx" -Dynamic -SizeBytes
. - Náhradník
Úplná\cesta\k\vhd\súboruso skutočnou úplnou cestou k súboru .vhd alebo .vhdx, kam ho chcete uložiť. - Náhradník
s maximálnou veľkosťou (napr. „1 GB“), ktorú chcete pre súbor .vhd alebo .vhdx. Môže to byť vyjadrené v MB, GB alebo TB.
Môžete tiež použiť DiskPart nástroj na vytvorenie nového súboru VHD(X) v systéme Windows 10. Tu je návod.
Vytvorte nový súbor VHD alebo VHDX pomocou programu DiskPart
- Stlačte tlačidlo Vyhrať + R klávesové skratky na klávesnici otvorte dialógové okno Spustiť.
- Typ
diskpartdo poľa Spustiť a stlačte kláves Enter. Potvrďte výzvu UAC. - Zadajte nasledujúci príkaz:
vytvoriť súbor vdisk="Úplná\cesta\k\vhd\súboru" maximum=. Tým sa vytvorí nový VHD s pevnou veľkosťou.typ=pevný - Ak chcete vytvoriť dynamicky sa rozširujúci súbor VHD/VHDX, vykonajte príkaz:
vytvoriť súbor vdisk="Úplná\cesta\k\vhd\súboru" maximum=.typ=rozšíriteľné - Náhradník
Úplná\cesta\k\vhd\súboruso skutočnou úplnou cestou súboru .vhd alebo .vhdx pre miesto, kde ho chcete uložiť. - Náhradník
s maximálnou veľkosťou, ktorú chcete pre súbor .vhd alebo .vhdx v megabajtoch. napr. 1024 za 1 GB.
Skončil si.
Bez ohľadu na metódu, ktorú ste použili na vytvorenie súboru VHD, musíte na ňom vytvoriť súborový systém, aby ste naň mohli ukladať nejaké údaje, napr. nainštalovať operačný systém alebo len skopírovať nejaké súbory. Tu je návod, ako to možno urobiť.
Ak chcete vytvoriť súborový systém na súbore VHD alebo VHDX,
- Stlačte tlačidlo Klávesy Win + X spolu na klávesnici. Pozrite si zoznam skratiek s klávesom Win k dispozícii v systéme Windows 10.
- V ponuke vyberte položku Správa diskov.
- Ak vás VHD nevidíte v zozname, vyberte Akcia > Pripojiť VHD z menu.
- Vyhľadajte súbor VHD a kliknite na tlačidlo OK. Nezačiarknite možnosť „iba na čítanie“.
- Súbor VHD sa v zozname zobrazí ako nová jednotka.
- Kliknite pravým tlačidlom myši na priložený súbor VHD a vyberte Inicializujte disk z kontextového menu.
- Vyberte MBR alebo GPT vyberte štýl oddielu a kliknite na tlačidlo OK.
- Kliknite pravým tlačidlom myši na nepridelené miesto na virtuálnej jednotke a vyberte Nový jednoduchý zväzok...
- Vyberte veľkosť oddielu, systém súborov a zadajte označenie zväzku pre nový oddiel.
- Teraz je váš súbor VHD pripravený na bežné úlohy.
Prípadne môžete vytvoriť súborový systém pre váš disk pomocou DiskPart.
Vytvorte súborový systém na súbore VHD alebo VHDX pomocou programu DiskPart
- Stlačte tlačidlo Vyhrať + R klávesové skratky na klávesnici otvorte dialógové okno Spustiť.
- Typ
diskpartdo poľa Spustiť a stlačte kláves Enter. Potvrďte výzvu UAC. - V riadku diskpart zadajte a spustite príkaz
select vdisk file="Úplná cesta k umiestneniu .vhd alebo .vhdx". - Zadajte a spustite príkaz
priložiť vdisk. - Vytvorte nový oddiel na VHD pomocou nasledujúceho príkazu:
vytvoriť primárny oddiel. - Naformátujte oddiel pomocou príkazu
format fs=FILE_SYSTEM_NAME label="označenie disku podľa Vášho výberu" rýchlo. - Nahraďte FILE_SYSTEM_NAME systémom FAT, FAT32 alebo NTFS. Dôrazne sa odporúča NTFS.
- Vymeňte
"označenie disku podľa vlastného výberu"s nejakým zmysluplným názvom, napr. „moje prvé VHD“. - Ak chcete, aby bola oblasť, ktorú ste vytvorili na VHD, viditeľná v Prieskumníkovi súborov, zadajte príkaz
priradiť. Systém Windows oblasti automaticky priradí akékoľvek dostupné písmeno jednotky. - Namiesto toho môžete príkaz vykonať
priradiť písmeno=(napr.priraďte písmeno=Z), aby systém Windows priradil konkrétne písmeno jednotky oddielu na vašom VHD.
Skončil si. Jednotka je teraz viditeľná v Prieskumníkovi a je pripravená na použitie.
To je všetko!