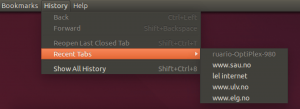Prispôsobenie pre náročných používateľov s 7+ Tweaker na hlavnom paneli
V staršom článku, sme sa oboznámili s tým, ako môžeme pomocou 7+ Taskbar Tweaker zabezpečiť, aby panel úloh v systéme Windows 8.1, Windows 8 a Windows 7 fungoval ako klasický panel úloh XP. Zahŕňa tiež niektoré ďalšie prispôsobenia pre pokročilých používateľov, na ktoré sa dnes pozrieme.
Reklama
K rozšíreným možnostiam programu 7+ Taskbar Tweaker sa dostanete kliknutím pravým tlačidlom myši na jeho ikonu v oblasti oznámení (systémová lišta) a následným kliknutím na položku Rozšírené možnosti. Zobrazí sa nasledujúce okno:

Všetky možnosti sú tiež veľmi dobre zdokumentované. Ak kliknete na tlačidlo Pomocník, zobrazí sa podrobné informácie o činnosti jednotlivých možností. Pozrime sa na niektoré zaujímavé:
- always_show_thumb_labels - Keď toto nastavíte na 1, každá miniatúra, ktorú uvidíte na paneli úloh, bude mať v hornej časti popis. Vďaka tomu je veľmi ľahké okamžite rozpoznať miniatúru. Ak máte viacero okien s množstvom miniatúr, nebudete mať problém rozoznať, ktoré okno je ktoré.
- drag_towards_desktop - Hodnoty sú od 0 do 6. 0 – zobraziť zoznam odkazov (predvolené), 1 – vypnuté, 2 – prepnúť na, 3 – minimalizovať, 4 – zavrieť, 5 – nová inštancia, 6 – zobraziť ukážku miniatúry
- poradie_obráteného_zoznamu - ak je povolené (1), poradie zoznamu je obrátené. Zoznam uvidíte, ak ste ho povolili namiesto miniatúr zo základných možností a máte viacero zoskupených okien. Zobrazuje sa aj zoznam pre prehliadače ako Internet Explorer a Mozilla Firefox
- multipage_wheel_scroll - Ak je na paneli úloh príliš veľa položiek, zobrazia sa na druhej strane a zobrazí sa posuvník. Ak nastavíte túto možnosť na 1, môžete tieto stránky posúvať pomocou kolieska myši
- no_width_limit - V predvolenom nastavení je nový panel úloh na ľavej alebo pravej strane obrazovky príliš široký. Toto pri nastavení na 1 odstráni obmedzenie minimálnej šírky.
- nocheck_minimize/nocheck_maximize/nocheck_close - tieto 3 hodnoty kontrolujú, či okno podporuje operácie Minimalizovať, Maximalizovať a Zatvoriť. Keď je nastavené na 1, môžete minimalizovať okno z nástroja Taskbar Inspector alebo pomocou funkcií Tweaker, aj keď nemá tlačidlo minimalizácie.
- pinned_ungrouped_animate_launch - Nastavte túto možnosť na 1, aby ste zachovali pekný animačný efekt, ktorý vidíte pri spustení programu, keď je zoskupovanie zakázané
- show_desktop_button_size - Umožňuje zmeniť veľkosť tlačidla Aero Peek/Show Desktop
- tray_icons_padding - Koľko miesta chcete medzi ikonami v oblasti oznámení
Ovládanie tlačidlom myši:

Toto je výkonná funkcia 7+ Taskbar Tweaker. Čo sa stane, keď kliknete rôznymi tlačidlami myši na tlačidlá na paneli úloh alebo na prázdnu oblasť panela úloh, si môžete prispôsobiť. Akcie môžete priradiť ľavému kliknutiu, pravému kliknutiu, ľavému dvojitému kliknutiu, pravému dvojitému kliknutiu, prostrednému kliknutiu a prostrednému dvojitému kliknutiu. Ak máte myš s ďalšími tlačidlami, môžete dokonca priradiť tlačidlám 4 a 5 akcie jedným a dvojitým kliknutím. Ak chcete používať kliknutia myšou v kombinácii s niektorými klávesovými skratkami modifikátora, ako je Ctrl alebo Shift, je to tiež možné.
Napríklad, ak chcete, aby sa po stlačení Ctrl+kliknutie ľavým tlačidlom myši na prázdne miesto na paneli úloh zobrazila pracovná plocha, pridajte túto hodnotu: prázdny priestor|ctrl+lklik a zadajte hodnotu 1. Ak chcete, aby sa po stlačení Shift+klik na prázdne miesto otvoril Správca úloh, pridajte túto hodnotu: emptyspace|shift+lclick a zadajte 3 ako údaj hodnoty. Odporúčam vám prečítať si súbor Pomocníka, aby ste videli úplný súbor akcií, ktoré sú možné, a ich dátové kódy.
Klávesové skratky:

Podobne ako pri ovládaní tlačidlom myši môžete panel úloh ovládať pomocou vlastných klávesových skratiek na vykonávanie rôznych akcií. Pozrite si súbor pomocníka 7+ Taskbar Tweaker, aby ste videli, ako presne túto funkciu používať, pretože vyžaduje, aby ste poznali kód virtuálneho kľúča klávesovej skratky. Uvediem len pár príkladov:
| Názov hodnoty | Údaje | Výsledok |
| 0x25|ctrl+alt+norepeat | 101 | Stlačením Ctrl+Shift+šípka doľava prepnete na tlačidlo vľavo |
| 0x27|ctrl+alt+norepeat | 102 | Stlačením Ctrl+Shift+šípka doľava prepnete na tlačidlo vpravo |
| 0x1B|zmena | 4 | Otvorí inšpektor panela úloh |
To je zatiaľ všetko. Uvedomíte si, že 7+ Taskbar Tweaker je nevyhnutným nástrojom nielen pre náročných používateľov, ale pre každého, kto chce zvýšiť svoju produktivitu a zlepšiť použiteľnosť pracovnej plochy Windows. Panel úloh umožňuje rozsiahle prispôsobenie, oveľa viac, než kedy spoločnosť Microsoft zamýšľala.