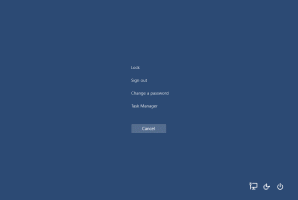Ako pridať ľubovoľný príkaz na páse s nástrojmi na panel s nástrojmi Rýchly prístup v systéme Windows 10
Panel s nástrojmi Rýchly prístup bol predstavený v Prieskumníkovi súborov v systéme Windows 8 spolu s používateľským rozhraním pásu. Teraz je súčasťou systému Windows 10. Tento panel s nástrojmi je jediný spôsob, ako pridať vlastné tlačidlo Prieskumník súborov bez hackov alebo nástrojov tretích strán. Panel s nástrojmi Rýchly prístup je skutočne veľmi užitočný pre používateľov myši, pretože vám umožňuje prístup k často používaným príkazom jediným kliknutím! V tomto návode sa naučíme, ako pridať ľubovoľný príkaz na páse s nástrojmi na panel s nástrojmi Rýchly prístup v systéme Windows 10.
Reklama
- Otvorte Prieskumníka a prejdite na požadovanú kartu s páskou. Napríklad sa pozrieme na kartu Zobraziť.

- Kliknite pravým tlačidlom myši na príkaz, ktorý chcete pridať na panel s nástrojmi Rýchly prístup, a znova kliknite na Pridať na panel s nástrojmi Rýchly prístup položka menu.
Pridajme napríklad jeden veľmi užitočný príkaz „Veľkosť všetkých stĺpcov, aby sa zmestili“, aby sme túto operáciu mohli vykonať jedným kliknutím, keď sme v zobrazení Podrobnosti:
- Po kliknutí pravým tlačidlom myši a jeho pridaní sa príkaz okamžite zobrazí na paneli s nástrojmi Rýchly prístup:

- Opakujte túto akciu pre každý príkaz, ktorý chcete vidieť na paneli nástrojov Rýchly prístup.
Tu je niekoľko tipov.
Môžete pridať aj príkazy, ktoré sú skryté v rozbaľovacích ponukách! Môžete napríklad pridať Natrvalo odstrániť príkaz, ktorý je skrytý v rozbaľovacej ponuke "Odstrániť".

Môžete tiež pridať príkazy umiestnené v ponuke "Súbor". Kliknite na položku Súbor na páse s nástrojmi a kliknite pravým tlačidlom myši na ľubovoľnú položku. Môžete napríklad pridať príkaz „Otvoriť príkazový riadok ako správca“, aby ste k nemu mali prístup jedným kliknutím z ľubovoľného priečinka! Pozrite si nasledujúcu snímku obrazovky: 
 Po kliknutí na tlačidlo sa otvorí zvýšená inštancia príkazového riadka s cestou nastavenou na aktuálne otvorený priečinok v Prieskumníkovi súborov. To vám ušetrí veľa času.
Po kliknutí na tlačidlo sa otvorí zvýšená inštancia príkazového riadka s cestou nastavenou na aktuálne otvorený priečinok v Prieskumníkovi súborov. To vám ušetrí veľa času.
Môžete kliknúť pravým tlačidlom myši na tlačidlo svojho obľúbeného zobrazenia Prieskumníka a pridať ho. Alebo tlačidlo na zoradenie položiek v priečinku podľa poradia, ktoré používate najčastejšie.
Pomocou týchto jednoduchých trikov môžete urobiť File Explorer užitočnejším. Rovnaký možno vykonať v systéme Windows 8 a Windows 8.1.
Jedinou nevýhodou panela s nástrojmi Rýchly prístup je, že nie je priateľský k dotyku a tlačidlá sa neškálujú ani na obrazovkách s vysokým DPI. Ale pri používaní myši to môže skutočne zvýšiť vašu produktivitu.