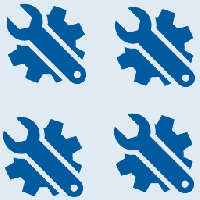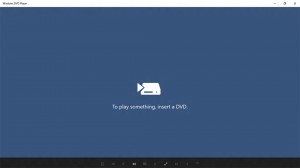Ako odstrániť a odinštalovať Paint 3D v systéme Windows 10
V predbežných zostavách systému Windows 10 verzie 1703 bolo možné odinštalovať aplikáciu Paint 3D jediným kliknutím. Aplikácia mala v zozname aplikácií tlačidlo na odinštalovanie. Táto schopnosť bola eliminovaná vo finálnej verzii Creators Update. Tu je špeciálna metóda, ktorú môžete použiť na odstránenie aplikácie.
Reklama
Od verzie 14971 systému Windows 10 „Creators Update“ bolo možné aplikáciu odstrániť pomocou Nastavenia. Pozrite si snímku obrazovky nižšie.

Postup je popísaný v článku Získajte späť Classic Paint v aktualizácii Windows 10 Creators Update.
Ale teraz, v systéme Windows 10 zostava 15063, čo je finálna verzia Creators Update, trik nefunguje. Aj keď v zozname aplikácií nájdete Paint 3D, už nie je k dispozícii žiadne tlačidlo Odinštalovať. Je viditeľná, ale zakázaná.
 Ako riešenie si môžete pozrieť náš veľký podrobný návod:
Ako riešenie si môžete pozrieť náš veľký podrobný návod:
Ako odinštalovať aplikácie v systéme Windows 10
Pomôže vám zbaviť sa väčšiny aplikácií UWP v systéme Windows 10.
Pokiaľ ide len o program Paint 3D, postupujte takto.
Odstránenie a odinštalovanie programu Paint 3D v systéme Windows 10, otvorte an zvýšený PowerShell.
Otvorte ponuku Štart (stlačte Vyhrať na klávesnici) a zadajte Powershell. Keď sa objaví vo výsledkoch vyhľadávania, kliknite naň pravým tlačidlom myši a vyberte možnosť „Spustiť ako správca“. Alebo môžete tiež stlačiť Ctrl + Shift + Zadajte aby ste ho otvorili ako správca. Otvorenie PowerShell ako správca je dôležité, inak sa spustia príkazy, ktoré spustíte zlyhať.
Ak chcete odstrániť Paint 3D, zadajte alebo skopírujte a prilepte nasledujúci príkaz
Get-AppxPackage *MSPaint* | Remove-AppxPackage
Skončil si.
Tip: Môžete si pozrieť zoznam všetkých nainštalovaných univerzálnych aplikácií pre aktuálny používateľský účet.
Zadajte alebo skopírujte a vložte nasledujúci príkaz:
Get-AppxPackage | Vyberte Name, PackageFullName
Dostanete niečo takéto:
Pre vaše pohodlie ho môžete uložiť do súboru presmerovaním výstupu príkazu takto:
Get-AppxPackage | Vyberte Meno, PackageFullName >"$env: userprofile\Desktop\myapps.txt"
Zoznam aplikácií sa uloží do súboru Desktop\myapps.txt.

Teraz môžete tento zoznam použiť na odstránenie jednotlivých aplikácií pomocou nasledujúceho príkazu:
Remove-AppxPackage "PackageFullName"
To je všetko.