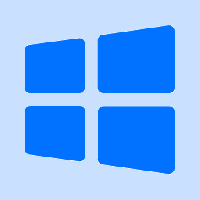Zmeňte predvolenú akciu, keď začnete písať v programe Windows 10 File Explorer
Keď niečo zadáte do Prieskumníka v systéme Windows 10, predvolene sa vyberie položka s názvom, ktorý začína písmenom alebo číslom, ktoré ste zadali v aktuálne otvorenom priečinku alebo jednotke. Ak napríklad skúmate C:\, môžete stlačením tlačidla Pro prejsť priamo na C:\Program Files. Toto správanie je možné prispôsobiť v systéme Windows 10. Takže namiesto výberu súboru sa vykoná vyhľadávanie. Windows 10 File Explorer ponúka dve možnosti, ktoré môžu zmeniť správanie okna Prieskumníka po vstupe z klávesnice. V tomto článku uvidíme, ako získať prístup k týmto možnostiam a ako ich zmeniť.
Reklama
Ak chcete zmeniť predvolenú akciu, keď začnete písať v okne Prieskumníka, použite Možnosti priečinka a vyhľadávania konfiguračné dialógové okno dostupné priamo z Prieskumníka súborov.
Postupujte podľa týchto jednoduchých krokov:
- Otvorte Prieskumník súborov.
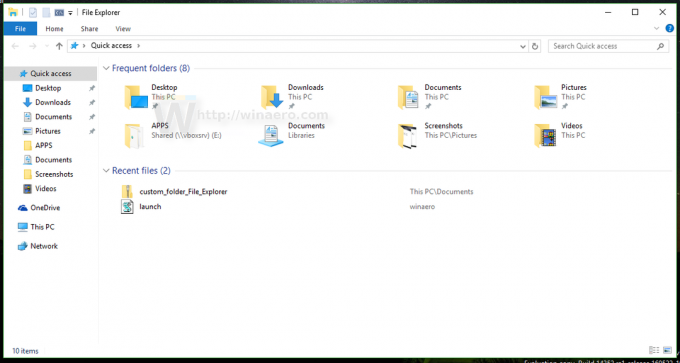
- Kliknite na Súbor - > Zmeniť priečinok a možnosti vyhľadávania:

- Otvorí sa okno Možnosti priečinka, v ňom prepnite na vyhliadka tab.
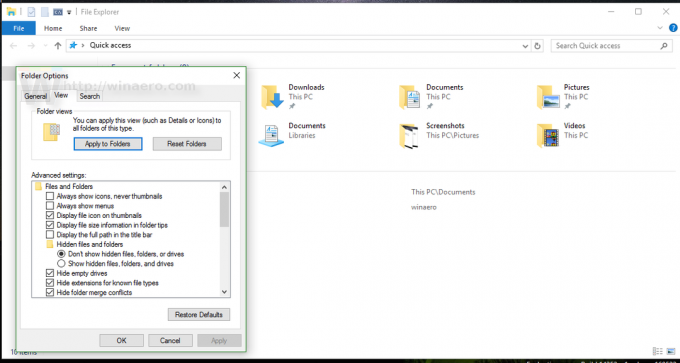
- Rolujte nadol v zozname možností, kým nenájdete položku s názvom Pri písaní do zobrazenia zoznamu.
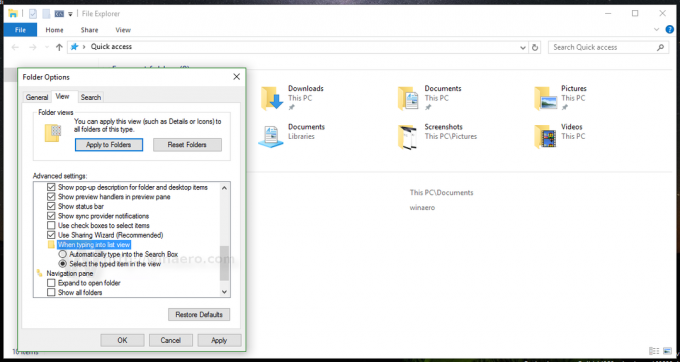
- Ak túto možnosť nastavíte na „Vybrať zadanú položku v zobrazení“, Prieskumník preskočí na položku v priečinku, ktorej názov ste zadali v otvorenom okne.
Pozrite si napríklad výsledok, keď napíšem „pic“ na nasledujúcej snímke obrazovky:
- Ak namiesto toho nastavíte túto možnosť na „Automaticky zadávať do vyhľadávacieho poľa“, Prieskumník vám pošle vaše zadajte vstup z klávesnice do poľa Hľadať v záhlaví a začnite hľadať, čo ste napísali okamžite.
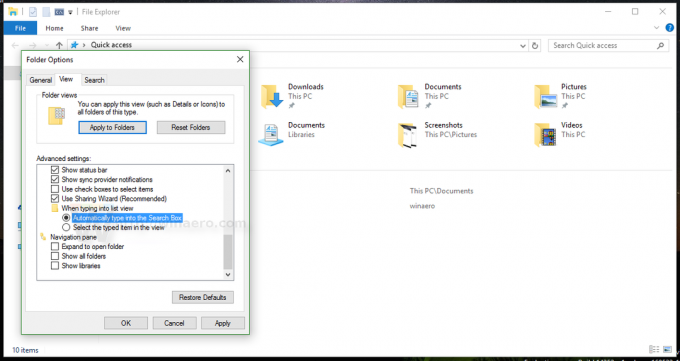
Napríklad toto je výsledok, keď je povolená táto možnosť:
Pozrite si nasledujúce video:
Tip: môžete prihláste sa na odber Winaero na Youtube.
To je všetko. V predvolenom nastavení Prieskumník používa možnosť „Vybrať zadanú položku v zobrazení“. Môžete použiť klávesovú skratku Ctrl+E presuniete zameranie do vyhľadávacieho poľa. Rovnaký možno vykonať v systéme Windows 8.