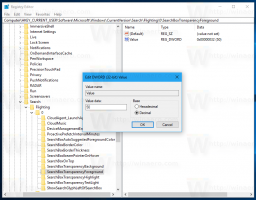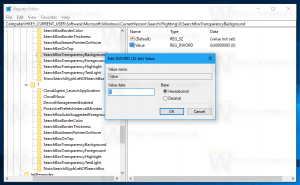Vynútiť manuálnu aktualizáciu nastavení skupinovej politiky v systéme Windows 10
Local Group Policy je špeciálny nástroj na správu, ktorý sa dodáva s určitými vydaniami systému Windows 10. Je implementovaný ako modul snap-in Microsoft Management Console (MMC), ktorý poskytuje grafické používateľské rozhranie pre rôzne vylepšenia (politiky) dostupné v operačnom systéme. V tomto článku uvidíme, ako vynútiť manuálnu aktualizáciu všetkých nastavení skupinovej politiky v systéme Windows 10.
Reklama
Skupinová politika je spôsob, ako nakonfigurovať nastavenia počítača a používateľa pre zariadenia, ktoré sú pripojené k doménovým službám Active Directory (AD), ako aj k lokálnym používateľským účtom. Ovláda širokú škálu možností a možno ho použiť na vynútenie nastavení a zmenu predvolených nastavení pre príslušných používateľov. Miestna skupinová politika je základná verzia skupinovej politiky pre počítače, ktoré nie sú zahrnuté v doméne. Nastavenia lokálnej skupinovej politiky sú uložené v nasledujúcich priečinkoch:
C:\Windows\System32\GroupPolicy
C:\Windows\System32\GroupPolicyUsers.
Ak používate Windows 10 Pro, Enterprise alebo Education vydanie, môžete použiť aplikáciu Local Group Policy Editor na konfiguráciu možností pomocou GUI.
Editor miestnych zásad skupiny je možné spustiť zadaním gpedit.msc v dialógovom okne Spustiť.

Štandardne sa skupinová politika aktualizuje pri spustení systému. Okrem toho sa možnosti skupinovej politiky aktualizujú na pozadí každých 90 minút + náhodný posun v intervale 0 až 30 minút.
Zmeny je možné aplikovať okamžite bez čakania na proces automatickej aktualizácie pravidiel. To je možné vykonať ručne pomocou vstavaného nástroja gpupdate. Môže byť tiež užitočné, keď potrebujete použiť určité skupinové politiky nakonfigurované pomocou vylepšenia databázy Registry bez toho, aby ste museli reštartovať lokálny počítač. Tu je návod, ako to možno urobiť.
Poznámka: Musíte byť prihlásení pomocou administratívny účet pokračovať.
Vynútenie manuálnej aktualizácie nastavení skupinovej politiky v systéme Windows 10
- Otvorte zvýšený príkazový riadok.
- Ak chcete vynútiť použitie iba zmenených politík, zadajte alebo skopírujte a prilepte nasledujúci príkaz:
gpupdate - Ak chcete vynútiť aktualizáciu všetkých politík, spustite príkaz:
gpupdate /force
Vyššie uvedené príkazy aktualizujú súčasne zásady skupiny používateľov aj zásady skupiny počítačov.
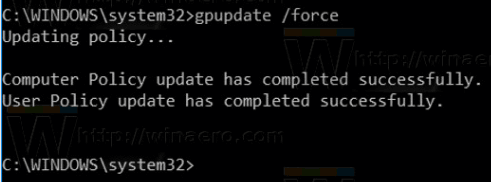
Je tiež možné vynútiť aktualizáciu zásad skupiny počítačov alebo zásad skupiny používateľov jednotlivo. Tu je návod.
Vynútiť aktualizáciu zásad počítača alebo skupiny používateľov jednotlivo
- Otvorte zvýšený príkazový riadok.
- Ak chcete vynútiť aktualizáciu iba zmenené zásady počítača, vydajte príkaz
gpupdate /target: počítač. - Ak chcete vynútiť aktualizáciu všetky počítačové zásady, vydajte príkaz
gpupdate /target: computer /force. - Ak chcete vynútiť aktualizáciu iba zmenené pravidlá používateľa, vydajte príkaz
gpupdate /target: user. - Ak chcete vynútiť aktualizáciu všetky pravidlá používateľa, vydajte príkaz
gpupdate /target: user /force.
Môžete sa dozvedieť viac o podporovaných možnostiach gpupdate spustením aplikácie ako gpupdate /? v príkazovom riadku.
To je všetko.
Súvisiace články.
- Ako zobraziť aplikované skupinové politiky v systéme Windows 10
- Pozrite si časť Aplikované zásady skupiny Windows Update v systéme Windows 10
- Použiť skupinovú politiku na všetkých používateľov okrem správcu v systéme Windows 10
- Použiť skupinovú politiku na konkrétneho používateľa v systéme Windows 10
- Obnovte všetky nastavenia lokálnej skupinovej politiky naraz v systéme Windows 10