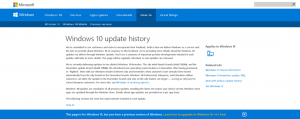Tlačidlo Pridať alebo odstrániť rozšírenia z panela s nástrojmi v Microsoft Edge
Tu je postup, ako pridať alebo odstrániť tlačidlo rozšírení z panela s nástrojmi v Microsoft Edge.
Spoločnosť Microsoft aktualizovala prehliadač Edge o novú funkciu pre rýchly prístup k vašim nainštalovaným rozšíreniam. Na paneli s nástrojmi je tlačidlo s ikonou dielika puzzle, ktoré otvára ponuku s možnosťami správy rozšírení.
Reklama
Myšlienkou tlačidla Rozšírenia je ušetriť miesto na paneli s nástrojmi. Namiesto umiestňovania všetkých ikon nainštalovaných rozšírení priamo na panel s nástrojmi prehliadač ponecháva uvedené v ponuke. Ak chcete vstúpiť do zoznamu, musíte kliknúť na tlačidlo na paneli s nástrojmi s logom puzzle. Svoje často používané doplnky môžete tiež pripnúť na panel s nástrojmi, takže ich ikona zostane vždy viditeľná. Pozrite si nasledujúcu snímku obrazovky.
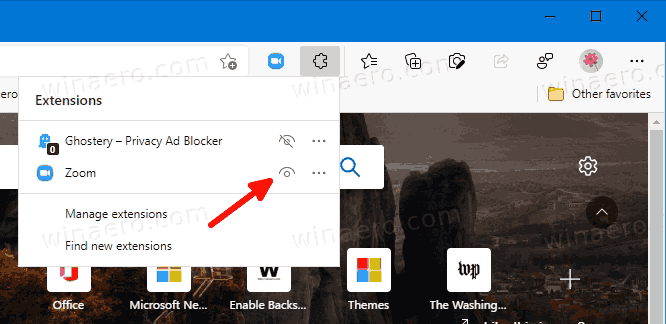
Dobrá vec na novom menu je, že je len na vás, či zobrazíte alebo skryjete tlačidlo Rozšírenia. V nastaveniach Edge je na to možnosť. Ak skryjete tlačidlo na paneli s nástrojmi, všetky tlačidlá rozšírenia budú vždy viditeľné vedľa panela s adresou. Zmena je k dispozícii v najnovšom Edge Canary od tohto písania a vyžaduje „
Rozšírenia Hub", ktorá sa má povoliť.Tento príspevok vám ukáže, ako pridať alebo odstrániť tlačidlo na paneli s nástrojmi rozšírenia v Microsoft Edge.
Ak chcete pridať tlačidlo rozšírení na panel s nástrojmi v Microsoft Edge
- Otvorte prehliadač Edge.
- Kliknite na tlačidlo Nastavenia (Alt + F) a vyberte nastavenie z menu.

- Vľavo kliknite na Vzhľad.
- Nakoniec na pravej strane zapnite Zobraziť tlačidlo rozšírení možnosť pod Prispôsobiť panel s nástrojmi.
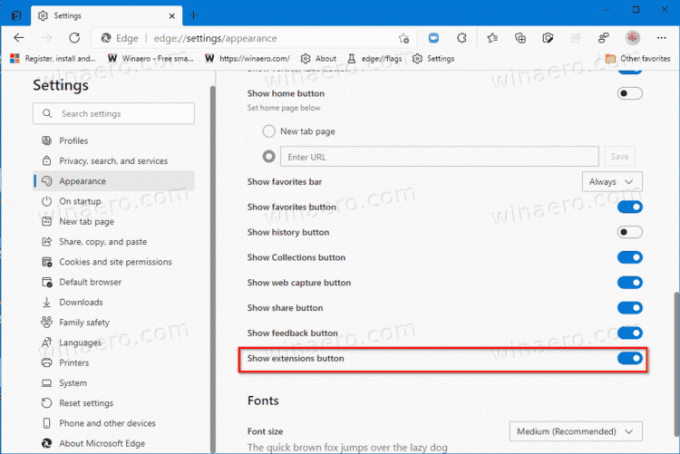
- Teraz máte tlačidlo na paneli nástrojov.
Skončil si. Prehliadač má teraz pekný čistý vzhľad. Všetky ikony rozšírení sú teraz skryté v ponuke.
Ak sa vám však nepáči tlačidlo, je ľahké ho skryť pomocou nasledujúcich dvoch metód.
Odstrániť tlačidlo rozšírení z panela s nástrojmi v Microsoft Edge
- Otvorte Microsoft Edge.
- Otvorte menu (Alt + F) a vyberte nastavenie vstup.

- V ľavom paneli kliknite na Vzhľad tab.
- Vypnite Zobraziť tlačidlo rozšírení možnosť vpravo pod Prispôsobiť panel s nástrojmi oddiele.
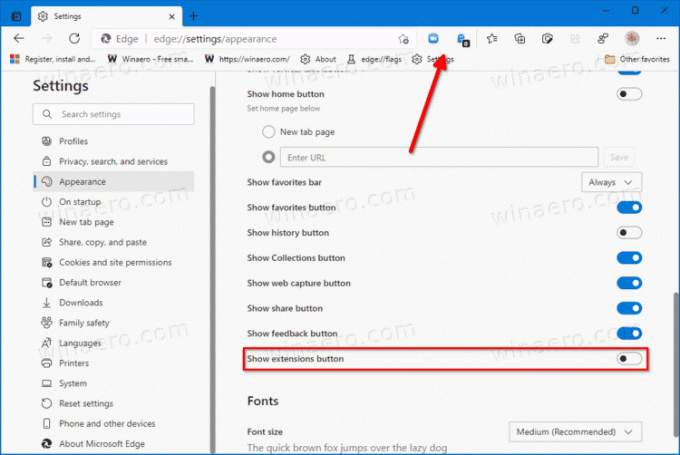
- Tlačidlo je teraz odstránené z panela nástrojov.
Skončil si.
Prípadne môžete tlačidlo Rozšírenia rýchlejšie skryť z jeho kontextovej ponuky. Tu je návod, ako sa to dá urobiť.
Skryť tlačidlo na paneli s nástrojmi Rozšírenia pomocou ponuky pravým tlačidlom myši
- Kliknite pravým tlačidlom myši na tlačidlo na paneli nástrojov.
- Vyberte Skryť na paneli s nástrojmi z kontextového menu.

- Tlačidlo je teraz skryté.
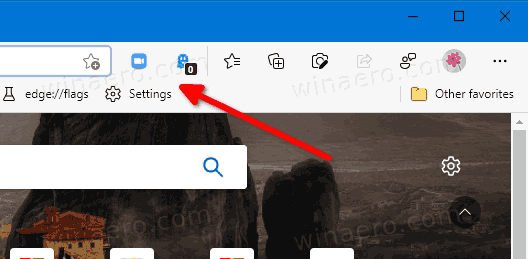
Skončil si
Táto metóda je oveľa rýchlejšia. Ak však chcete tlačidlo znova povoliť, budete musieť znova navštíviť nastavenia Edge a povoliť možnosť prepínania, ako je popísané v prvej kapitole tohto príspevku. Môžete to urobiť kedykoľvek neskôr.
To je všetko.