Как настроить загрузку Windows 8
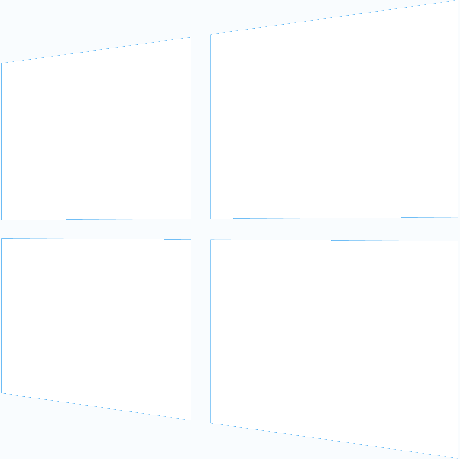
Windows 8 представляет новый способ загрузки с недокументированными скрытыми параметрами. Как наш друг KNARZ обнаружил, их можно настроить. Сегодня я объясню, какие команды можно использовать для отключить загрузочный логотип Windows 8 ивращающаяся анимация, а также как включить расширенные параметры загрузки и bвернуть "классический" опыт загрузки Windows 7.
Рекламное объявление
Прежде чем ты начнешь
Обратите внимание, что мы выпустили бесплатный инструмент, Winaero Tweaker, чтобы было проще.
 Все, что будет описано ниже, можно сделать через Winaero Tweaker -> Загрузка и вход в систему -> Параметры загрузки. Также есть кнопка для восстановления настроек по умолчанию.
Все, что будет описано ниже, можно сделать через Winaero Tweaker -> Загрузка и вход в систему -> Параметры загрузки. Также есть кнопка для восстановления настроек по умолчанию.
Но продолжим.
Открытым командная строка с повышенными привилегиями. Вы можете сделать это, выполнив следующие простые шаги
- Нажмите Win + X на клавиатуре. Вы увидите Win + X меню (Меню опытного пользователя) Windows 8
- Выбрать Командная строка (с повышенными правами) элемент из этого меню.
Как отключить загрузочный логотип Windows 8
Введите следующую команду в открывшейся командной строке с повышенными привилегиями:
bcdedit / set {globalsettings} custom: 16000067 true
Это отключит загрузочный логотип Windows 8. Вам следует перезагрузить Windows 8, чтобы увидеть изменения. Чтобы снова включить его / восстановить настройки по умолчанию, выполните одну из следующих команд:
bcdedit / set {globalsettings} custom: 16000067 false
или
bcdedit / deletevalue {globalsettings} custom: 16000067
Как отключить вращающуюся анимацию на экране загрузки Windows 8
Введите следующую команду в открывшейся командной строке с повышенными привилегиями:
bcdedit / set {globalsettings} custom: 16000069 true
Это отключит вращающуюся анимацию, отображаемую во время загрузки Windows 8. Вам следует перезагрузить Windows 8, чтобы увидеть изменения. Чтобы снова включить его / восстановить настройки по умолчанию, выполните одну из следующих команд:
bcdedit / set {globalsettings} custom: 16000069 false
или
bcdedit / deletevalue {globalsettings} custom: 16000069
Как отключить загрузочные сообщения Windows 8
Введите следующую команду в открывшейся ранее командной строке с повышенными привилегиями:
bcdedit / set {globalsettings} custom: 16000068 true
Это отключит загрузочные сообщения при загрузке Windows 8, такие как «Подождите», «Обновление реестра - 10%» и т. Д. Чтобы включить их снова / восстановить настройки по умолчанию, выполните одну из следующих команд:
bcdedit / set {globalsettings} custom: 16000068 false
или
bcdedit / deletevalue {globalsettings} custom: 16000068
Как включить расширенные параметры загрузки в Windows 8
Вы можете включить отображение этих дополнительных параметров загрузки при каждой загрузке Windows 8:

Следующая команда позволит отображать расширенные параметры загрузки при каждой загрузке:
bcdedit / set {globalsettings} advancedoptions true
Опять же, вы должны ввести это в командной строке с повышенными привилегиями.
Чтобы отключить это / восстановить значения по умолчанию, выполните одну из следующих команд:
bcdedit / set {globalsettings} advancedoptions false
или
bcdedit / deletevalue {globalsettings} advancedoptions
Как включить редактирование параметров ядра при запуске Windows 8
Вы можете указать дополнительные параметры загрузки для ядра Windows 8 во время загрузки. Для этого введите следующую команду в командной строке с повышенными привилегиями:
bcdedit / set {globalsettings} optionsedit true
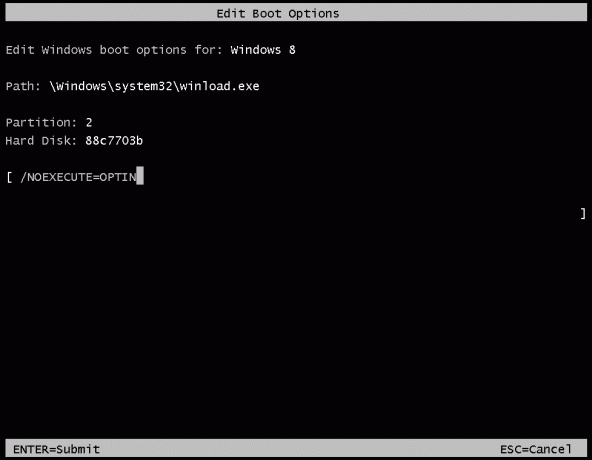
Я полагаю, что большинство пользователей не найдут в этой опции особой пользы, если они не являются опытными пользователями. Также обратите внимание, что этот параметр несовместим с расширенными параметрами, упомянутыми выше.
Чтобы восстановить настройки по умолчанию, введите одну из следующих команд
bcdedit / set {globalsettings} optionsedit false
или
bcdedit / deletevalue {globalsettings} optionedit
Как включить классическое меню загрузки в Windows 8
Этот параметр вернет загрузку Windows 7 в Windows 8. Вы сможете использовать старый диспетчер загрузки Windows вместо нового. Введите в командной строке с повышенными привилегиями следующее:
bcdedit / set {default} bootmenupolicy legacy
Команда для отмены:
bcdedit / set {default} стандарт bootmenupolicy
Вот и все.
Если вы не хотите выполнять все эти настройки вручную, наш Boot UI Tuner автоматизирует их для вас.
Мы хотели бы еще раз поблагодарить нашего друга KNARZ за то, что он поделился большей частью этой информации. Если вам известно больше таких настроек, связанных с загрузкой Windows 8, не стесняйтесь делиться ими в комментариях.

