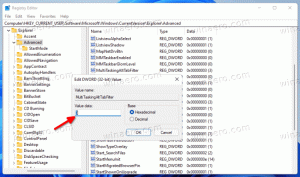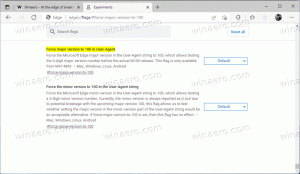Добавить командную строку в контекстное меню в Windows 10 Creators Update
Начиная с Windows 10, сборка 14986, Microsoft по умолчанию включила PowerShell в контекстном меню проводника. Старая добрая команда "Открыть командное окно здесь" был удален. Вы можете вернуть командную строку в контекстное меню проводника в Windows 10 Creators Update с помощью простой настройки реестра.
 Ранее Microsoft удалила записи командной строки из меню Win + X в Windows 10 Creators Update. Видеть Добавить командную строку обратно в меню Win + X в Windows 10 Creators Update.
Ранее Microsoft удалила записи командной строки из меню Win + X в Windows 10 Creators Update. Видеть Добавить командную строку обратно в меню Win + X в Windows 10 Creators Update.
Неясно, каковы планы Microsoft в отношении будущего cmd.exe. Вполне возможно, что гигант из Редмонда собирается объединить функциональность cmd.exe с PowerShell и оставить свой исполняемый файл только по соображениям совместимости. Давайте посмотрим, как добавить командную строку обратно в контекстное меню в Windows 10 Creators Update.
Рекламное объявление
Добавить командную строку в контекстное меню в Windows 10 Creators Update
Способ 1. Измените значение DWORD для существующего ключа
Сделайте следующее.
- Открытым Редактор реестра.
- Перейдите к следующему ключу реестра:
HKEY_CLASSES_ROOT \ Каталог \ оболочка \ cmd
Кончик: Как перейти к нужному разделу реестра одним щелчком мыши.

-
Взять на себя ответственность этого ключа, чтобы изменить его разрешения.

- В разрешения Администраторов добавить «Полный доступ»:

- Переименуйте значение DWORD HideBasedOnVelocityId как показано ниже:

- Пункт контекстного меню командной строки снова появится в контекстном меню:

- Теперь повторите шаги, описанные выше, со следующим ключом:
HKEY_CLASSES_ROOT \ диск \ оболочка \ cmd
Я тестировал этот твик в Windows 10, сборка 14986, и он работал должным образом. Если у вас не работает, см. Метод 2.
Способ 2. Восстановите запись в контекстном меню
Сохраните следующую настройку реестра как файл * .REG и дважды щелкните его, чтобы применить. Он копирует запись контекстного меню командной строки по умолчанию.
Редактор реестра Windows версии 5.00 [HKEY_CLASSES_ROOT \ Drive \ shell \ cmd2] @ = "Открыть командное окно здесь" "Расширенный" = "" "NoWorkingDirectory" = "" [HKEY_CLASSES_ROOT \ Drive \ shell \ cmd2 \ command] @ = "cmd.exe / s / k pushd \"% V \ "" [HKEY_CLASSES_ROOT \ Directory \ shell \ cmd2] @ = "Открыть командное окно здесь" "Расширенный" = "" "NoWorkingDirectory" = "" [HKEY_CLASSES_ROOT \ Directory \ shell \ cmd2 \ command] @ = "cmd.exe / s / k pushd \"% V \ "" [HKEY_CLASSES_ROOT \ Directory \ Background \ shell \ cmd2] @ = "Открыть командное окно здесь" "Расширенный" = "" "NoWorkingDirectory" = "" [HKEY_CLASSES_ROOT \ Directory \ Background \ shell \ cmd2 \ command] @ = "cmd.exe / s / k pushd \"% V \ ""
Вы можете заменить часть «Открыть командное окно здесь» любым текстом.
Вы можете удалить строку «Расширенный» из настройки, чтобы команда контекстного меню была всегда видимой. Для доступа к команде не потребуется удерживать клавишу Shift.
Чтобы сэкономить ваше время, я сделал готовые файлы реестра. Один из них содержит указанную выше настройку, другой - файл отмены.
Скачать файлы реестра
Наконец, вы можете использовать Winaero Tweaker. Перейдите в Контекстное меню - Добавить командную строку в контекстное меню и установите флажок. Вы можете назвать элемент контекстного меню по своему усмотрению и сделать его видимым только в расширенном контекстном меню. Вы можете получить Winaero Tweaker здесь: Скачать Winaero Tweaker.
Вы можете получить Winaero Tweaker здесь: Скачать Winaero Tweaker.
Вот и все.