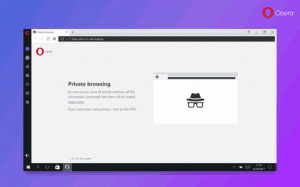Заставьте Microsoft Edge загружать файлы PDF вместо открытия
Как заставить Microsoft Edge загружать файлы PDF вместо их открытия.
По умолчанию Microsoft Edge открывает файл PDF, когда вы нажимаете на него ссылку на какой-либо странице в браузере. Многие пользователи считают это удобной функцией, так как не требует установки стороннего приложения для открытие PDF-файлов. С другой стороны, некоторые пользователи могут предпочесть внешнее приложение, поскольку оно часто включает в себя дополнительные функции и инструменты.
Рекламное объявление
Microsoft Edge поставляется со встроенным средством просмотра PDF. Это полезная опция, позволяющая избежать установки сторонней программы просмотра PDF-файлов. Он включает в себя основные функции для просмотра, чтения и печати файлов PDF, а также позволяет добавлять заметки и основные моменты. Кроме того, для файлов, открытых по ссылке с веб-сайта, отображается кнопка сохранения, позволяющая загрузить и сохранить такой файл локально на вашем компьютере.
👉 Совет: вы также можете включить двухстраничный просмотр для встроенного PDF-ридера в Microsoft Edge.
Если вы используете какое-либо программное обеспечение для чтения PDF-файлов, которое предлагает дополнительные функции, вы можете отключить встроенный PDF-ридер Microsoft Edge и запретить ему автоматически открывать файлы PDF.
В этом посте будет показано, как заставить Microsoft Edge загружать файлы PDF, а не открывать их.
Заставьте Microsoft Edge загружать файлы PDF вместо открытия
- Откройте Microsoft Edge.
- Нажмите на кнопку «Настройки» (Alt + F) и выберите Настройки из меню.

- Слева нажмите Файлы cookie и разрешения сайта или вставьте это в адресную строку.
край: // настройки / содержание. - Нажать на PDF-документы ссылка справа.

- Включите Всегда открывайте файлы PDF извне вариант.
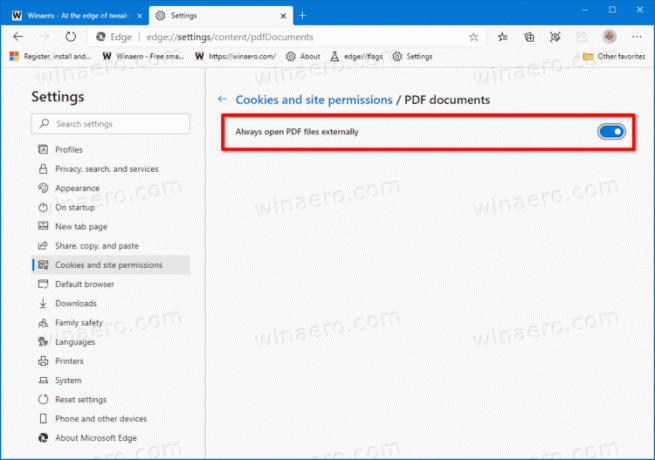
Вы сделали. Отныне Microsoft Edge всегда будет загружать PDF-файлы, а не открывать их.
Примечание: поведение по умолчанию можно легко восстановить, вернув указанные выше шаги, т.е. все, что вам нужно сделать, это отключить Всегда открывайте файлы PDF извне возможность снова заставить Edge открывать PDF-файлы.
Кроме того, вы можете применить настройку групповой политики для Microsoft Edge и принудительно включить или отключить функцию открытия PDF-файлов для всех пользователей. Давайте также рассмотрим этот метод.
Отключить или включить загрузку файлов PDF в Edge для всех пользователей
- Открыть Приложение "Редактор реестра".
- Перейдите к следующему ключу реестра.
HKEY_LOCAL_MACHINE \ ПРОГРАММНОЕ ОБЕСПЕЧЕНИЕ \ Политики \ Microsoft \ Edge. Узнайте, как перейти к ключу реестра одним щелчком. - Справа измените или создайте новое 32-битное значение DWORD. AlwaysOpenPdfВнешне.

Примечание: даже если вы под управлением 64-битной Windows вы все равно должны создать 32-битное значение DWORD. - Установите его значение на
1в десятичных дробях, чтобы принудительно разрешить загрузку PDF-файла в Microsoft Edge.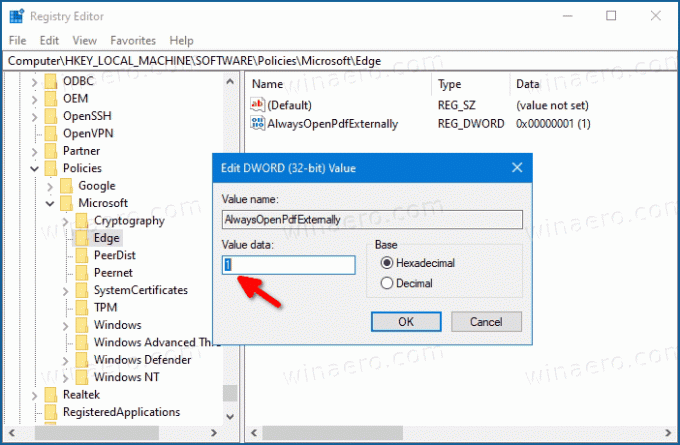
- Установив его на
0вы принудительно отключите загрузку PDF-файла в Microsoft Edge. - Чтобы изменения, внесенные настройкой реестра, вступили в силу, вам необходимо: выход и войдите в свою учетную запись пользователя. В качестве альтернативы вы можете перезапустите оболочку проводника.
- Перезагрузите Windows 10..
В приведенной выше настройке используется AlwaysOpenPdfВнешне политика, которая поддерживается в браузере, начиная с Edge 77. Если параметр загрузки PDF-файла настроен с помощью параметра групповой политики, пользователи не смогут изменять параметры Edge.
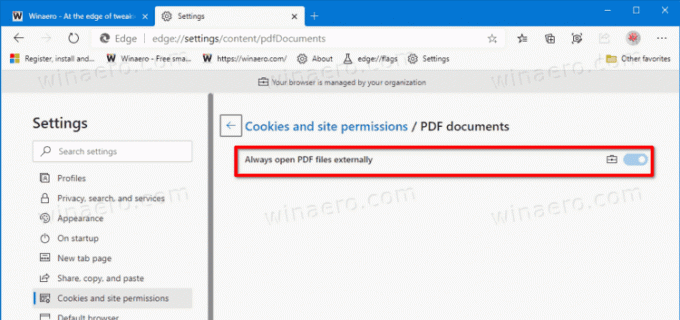
Принудительное применение будет применяться ко всем учетным записям пользователей на вашем компьютере. По умолчанию он не установлен, поэтому пользователи могут управлять Всегда открывайте файлы PDF извне настройку в браузере, как описано в первом методе в этом посте.
Чтобы сэкономить свое время, вы можете загрузить следующие готовые файлы реестра.
Скачать файлы реестра
Настройка отмены включена в ZIP-архив.
Вот и все.