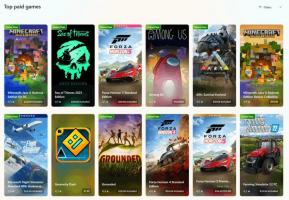Как искать сетевые ресурсы или подключенные диски в Windows 10
Когда Microsoft представила индексатор Windows Search в Windows XP, они предоставили ему надстройку для индексации сетевых ресурсов. Это работало для 32-битных Windows XP и Vista, но, начиная с Windows 7, они отказались от этой функции. Вы не можете индексировать сетевые ресурсы или включать их в библиотеку. Но даже если общие сетевые ресурсы или подключенные диски не могут быть проиндексированы, вы все равно можете искать их, если воспользуетесь простым трюком. Прочтите оставшуюся часть этой статьи, чтобы узнать, как это сделать.
Рекламное объявление
Этот трюк работает в Windows 10, Windows 8.1 и Windows 7 с установленным KB2268596. Обычно, когда вы пытаетесь указать сетевое расположение, Explorer блокирует его и выдает ошибку "Эта сеть местоположение не может быть включено, потому что оно не проиндексировано ». Но только проводник блокирует добавление сети место нахождения.
Вместо этого, если вы используете Winaero Librarian, вы также можете включить в библиотеку общие сетевые папки и подключенные диски. И как только они добавлены в библиотеку, их можно будет искать. Библиотекарь на самом деле позволяет выполнять множество различных задач, связанных с библиотеками, например:
изменение значка встроенных библиотек. Вот как вы можете добавить его в общие ресурсы поисковой сети.- Скачать Библиотекарь Winaero и откройте его.
- В нем будут перечислены ваши библиотеки. Щелкните правой кнопкой мыши библиотеку, в которую вы хотите включить путь к сетевой папке, а затем нажмите «Изменить ...». Или вы можете создать новую настраиваемую библиотеку для сетевых папок, таких как «Сетевые медиа» или «Сетевые документы». Чтобы создать новую библиотеку, щелкните правой кнопкой мыши пустую область внутри библиотекаря и нажмите «Создать ...», введите имя и нажмите «ОК».

- Откроется диалоговое окно «Новая библиотека». Нажмите кнопку "Добавить".
В появившемся диалоговом окне введите сетевой путь в текстовое поле «Папка:» в стиле универсального соглашения об именах (UNC), то есть \\ ComputerName \ SharedFolder \ Resource. Например, \\ Windows-PC \ C # \ Docs. Даже если у вас есть назначенная буква сетевого диска, используйте синтаксис UNC. Или вместо того, чтобы вводить путь, вы можете щелкнуть узел «Сеть» на левой панели и затем перейти к имя компьютера и сетевой ресурс, выберите папку, в которой хотите выполнить поиск, и нажмите «Выбрать папку» кнопка.
- После того, как вы нажмете кнопку «Выбрать папку», результат должен быть таким, где показан путь UNC. Нажмите ОК и закройте Библиотекарь.

Вот и все! Теперь папка должна быть доступна в библиотеке. Теперь вот как это искать.
- В Windows 8.1 поиск на начальном экране может выполнять поиск в этих сетевых расположениях, которые вы добавляете в библиотеку.
- В Windows 10 Кортана не может выполнять поиск общих сетевых ресурсов. Поэтому используйте ярлык «Поиск» внутри «Все программы» / «Все приложения». Нажмите «Пуск» -> «Все приложения» -> и найдите ярлык «Поиск». Это старый пользовательский интерфейс, который был в Windows 8.1. Он может искать содержимое только что добавленной папки с помощью Winaero Librarian.

- В Windows 7 SP1 установите KB2268596. Затем необходимо добавить следующий параметр реестра:
Редактор реестра Windows версии 5.00 [HKEY_CURRENT_USER \ Software \ Microsoft \ Windows \ CurrentVersion \ Explorer \ SearchPlatform \ Preferences] «EnableSearchingSlowLibrariesInStartMenu» = двойное слово: 00000001.
После добавления указанного выше значения необходимо перезапустить Windows 7. После этого в меню «Пуск» Windows 7 можно будет выполнять поиск в этих сетевых папках. Это также работает в случае StartIsBack в Windows 8.1 и Windows 8.
Обратите внимание, что, несмотря на это, сетевые папки внутри библиотеки не индексируются поиском Windows, в отличие от локальных папок. Их поиск выполняется в режиме реального времени, поэтому результаты поиска в сети могут быть медленными.