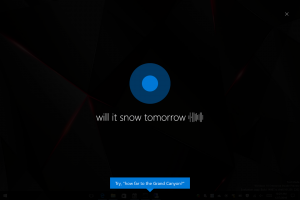Получите цветные заголовки в Windows 10
Начиная с сборки Windows 10 10056, Microsoft заблокировала цветные заголовки для всех открытых окон. Многие пользователи находят это изменение крайне разочаровывающим, потому что оно не дает понять, активно окно или нет. Это серьезное нарушение юзабилити. Вот как это исправить и восстановить цветные заголовки в Windows 10 с легкостью.
Рекламное объявление
В зависимости от сборки Windows 10, которую вы используете, вариант и метод, которые вам нужно использовать, различаются. Прежде чем продолжить, проверьте, какая сборка у вас запущена. См. Эту статью: Как узнать номер сборки Windows 10, которую вы используете.
Windows 10 версии 1607 «Юбилейное обновление»
Если вы используете «Юбилейное обновление» Windows 10 версии 1607, сделайте следующее.
- Открыть Приложение настроек.

- Зайдите в Персонализация -> Цвета.
- Включите опцию Показать цвет в строке заголовка.
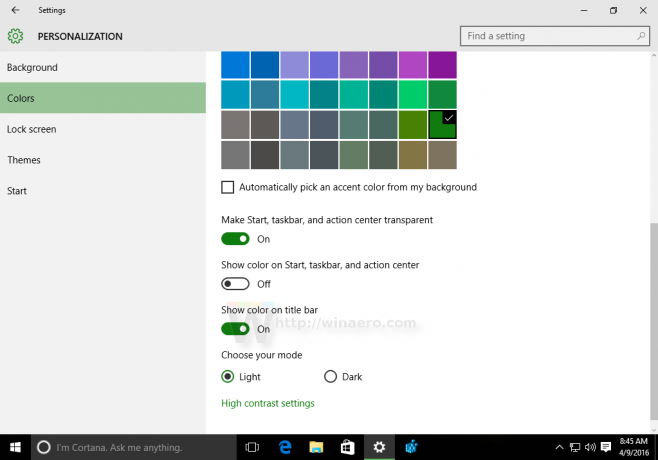
Windows 10 версия 1506, сборка 10586
Если вы используете Windows 10 версии 1506, сборка 10586, выполните следующие действия.
- Открыть Приложение настроек.

- Зайдите в Персонализация -> Цвета.
- Включите опцию Показывать цвет на начальном экране, панели задач, центре действий и строке заголовка
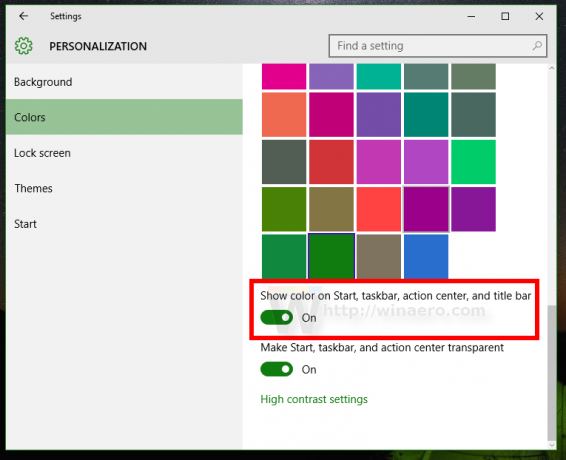
Windows 10 "RTM", сборка 10240
Прежде чем мы начнем, позвольте мне объяснить, почему строки заголовков окон в Windows 10 белые. Внутри файла uDWM.dll есть проверка, которая сравнивает имя файла темы с именем aero.msstyles. Если он соответствует aero.msstyles, он игнорирует цвет и устанавливает для него белый цвет.
Для Firefox 40 и более поздних версий исправление можно найти здесь: Получите цветную строку заголовка Firefox в Windows 10.
Вариант первый. Используйте Winaero Tweaker, чтобы получить цветные строки заголовка
В версии 0.3 вы можете включить цветные строки заголовка в Windows 10 одним щелчком мыши. Перейдите в Внешний вид -> Цветные строки заголовка и нажмите соответствующую кнопку.
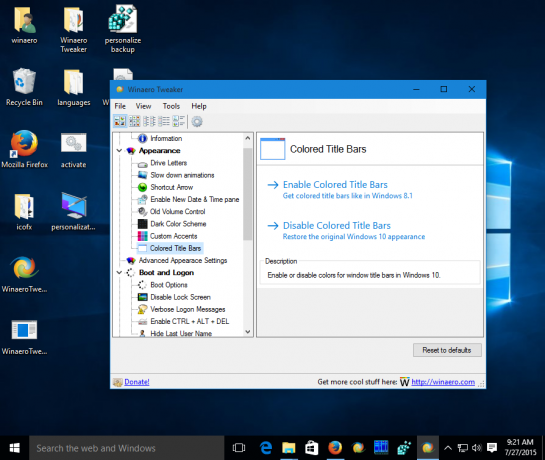 Подробнее ЗДЕСЬ. Вы можете скачать Winaero Tweaker здесь:
Подробнее ЗДЕСЬ. Вы можете скачать Winaero Tweaker здесь:
Скачать Winaero Tweaker | Список возможностей Winaero Tweaker | Winaero Tweaker: часто задаваемые вопросы
Вариант второй. Восстановление цветных заголовков в Windows 10 вручную
Вот простое решение - просто переименуйте файл msstyles во что-нибудь другое, не содержащее строки «aero.msstyles». Вот пошаговые инструкции, как это сделать.
- Перейдите в следующую папку:
C: \ Windows \ Resources \ Themes

- Выберите аэро подпапка, нажмите Ctrl + C скопировать, а затем Ctrl + V немедленно наклеить. Вы получите папку aero - Копировать. Подтвердите запрос UAC и нажмите SKIP для всех файлов MSS.
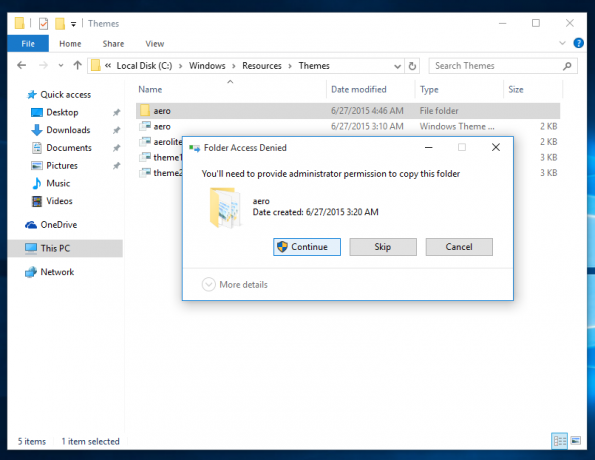
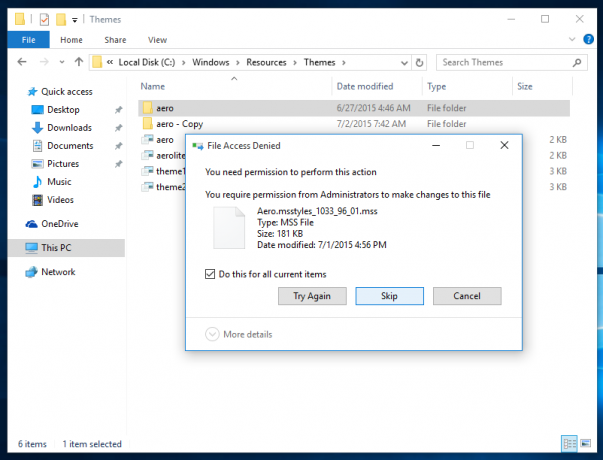
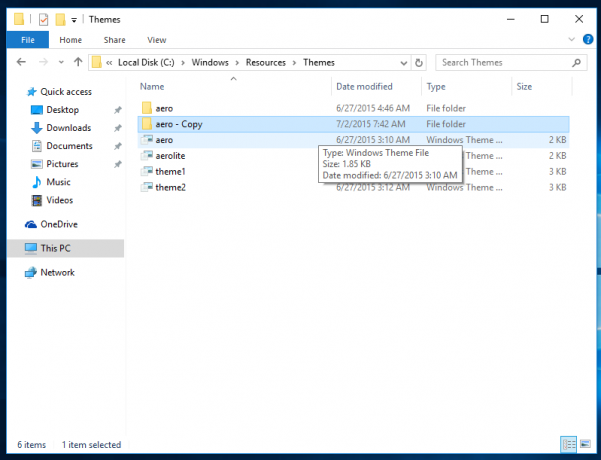
- Теперь переименуйте папку aero - Копировать в "окна". Подтвердите запрос UAC:
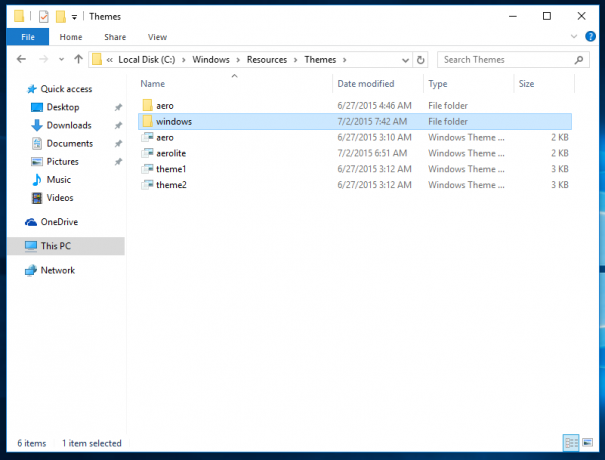
- Внутри папки Windows переименуйте aero.msstyles к windows.msstyles. Подтвердите запрос UACюю
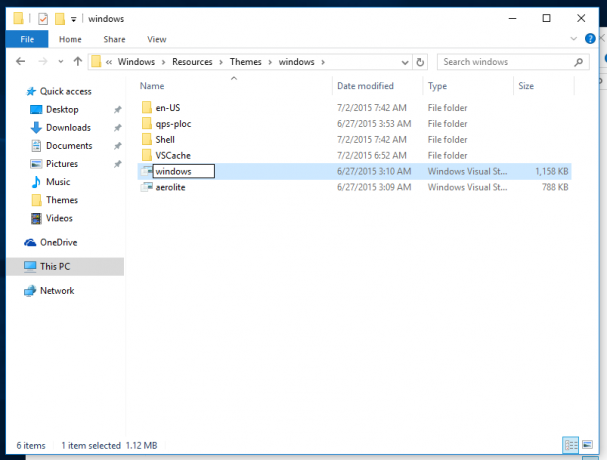
- Внутри папка windows \ en-USпереименуйте aero.msstyles.mui файл в windows.msstyles.mui.
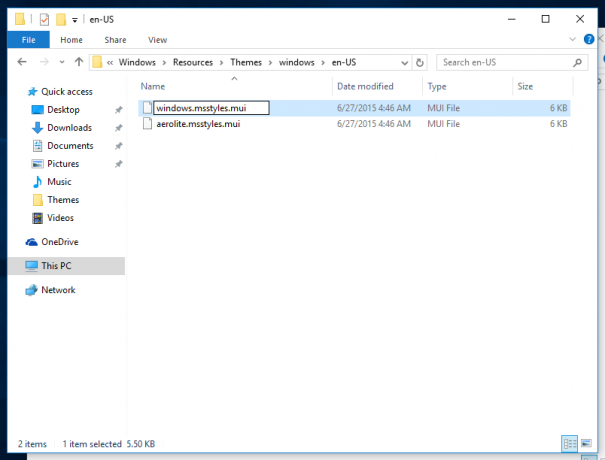
- Выберите файл aero.theme и скопируйте на Рабочий стол.
- Переименуйте его в windows.theme.
- Откройте его с помощью блокнота:
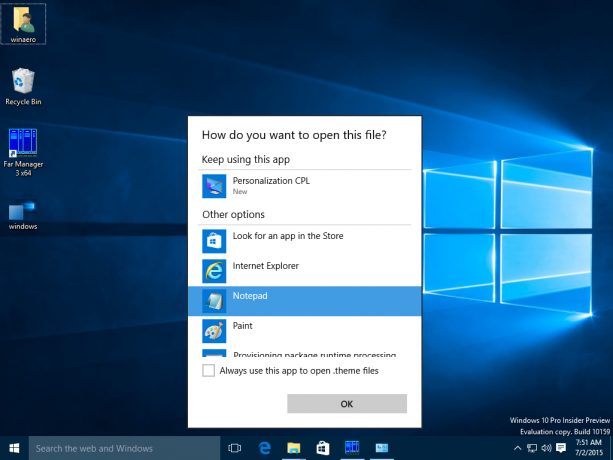
- Отредактируйте раздел [VisualStyles] и замените следующую строку:
Путь =% ResourceDir% \ Themes \ Aero \ Aero.msstyles
со следующим текстом:
Путь =% ResourceDir% \ Themes \ windows \ windows.msstyles
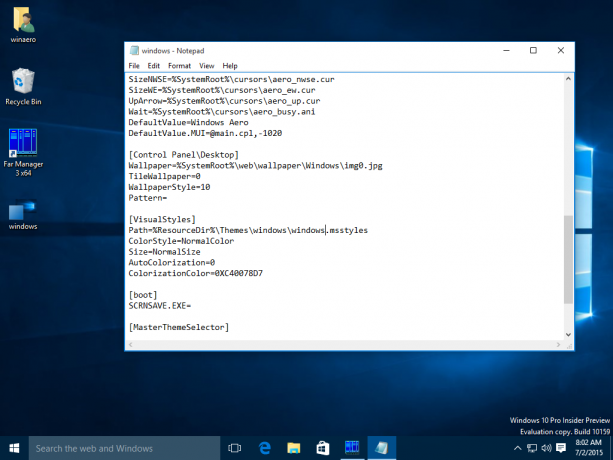
- Теперь дважды щелкните файл windows.theme и наслаждайтесь цветными заголовками:

- Вы можете установить любой желаемый цвет в приложении «Настройки»:

Вот и все. Большое спасибо моим друзьям Лукасу и gus3300 за помощь в этом трюке.
Вы можете скачать готовые файлы тем и не выполнять описанные выше действия вручную, используя эту ссылку:
Скачать готовый файл темы для Windows 10 build 10240