Избегайте случайного выключения или перезапуска Windows 10 с помощью ShutdownGuard
Известно, что Windows 10 автоматически перезагружает компьютер при установке обновлений. Это совершенно недопустимо, каким бы важным ни было обновление. Если пользователь не перезапускает операционную систему в течение определенного периода времени, Windows 10 начинает показывать предупреждения о том, что компьютер будет перезагружен в определенное время. Используя простой сторонний инструмент ShutdownGuard, вы можете остановить автоматическое завершение работы, перезапуск и выход из системы, не влияя на ручные способы сделать это.
Рекламное объявление
Microsoft предоставляет API в Windows 10, который приложения могут использовать для задержки или вето на завершение работы, перезапуск или выход из системы. Эта возможность необходима, потому что при выполнении определенных действий на вашем компьютере, например, при загрузке файлов, крайне важно, чтобы ваш компьютер не выходил из Windows внезапно. Приложение ShutdownGuard использует этот API для предотвращения завершения работы, когда его вызывает какая-то программа.
- Загрузите и установите ShutdownGuard с этой страницы. Выберите ShutdownGruard-
.exe, чтобы получить тот, который есть в установщике. Во время установки установите флажок Автозапуск и снимите флажок Скрыть лоток: 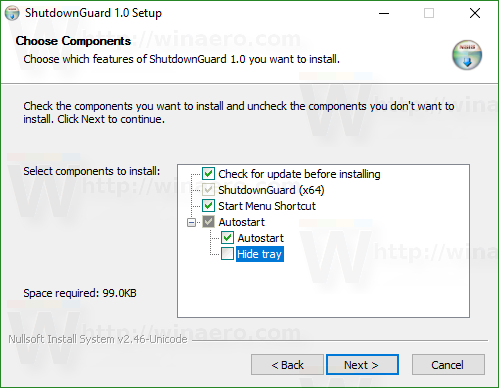
- Разрешите программе установки открыть ShutdownGuard или запустить ее вручную. Он разместит свой значок в области уведомлений (на панели задач). Значок также может быть скрыт внутри области переполнения. В этом случае щелкните крошечную стрелку, чтобы ее показать.
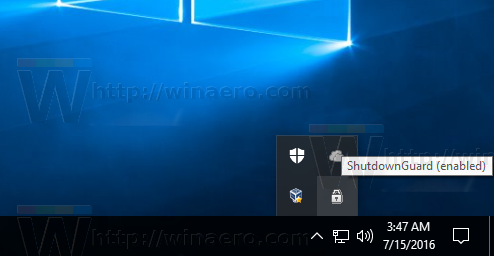
- Щелкните правой кнопкой мыши ShutdownGuard, чтобы получить доступ к его настройкам. Вы можете скрыть его значок в трее (не рекомендуется), отключить или настроить такие параметры, как Автозапуск.
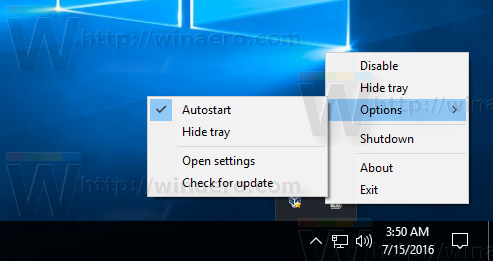
- У него есть расширенные настройки в файле INI под названием C: \ Program Files \ ShutdownGuard \ ShutdownGuard.ini. Если у вас установлен наивысший уровень контроля учетных записей (UAC), вам может потребоваться открыть этот файл от имени администратора, чтобы сохранить в нем изменения. Редактируя INI в Блокноте или другом текстовом редакторе, вы можете настроить текстовое сообщение, которое он показывает, когда завершение работы заблокировано, и некоторые другие параметры.
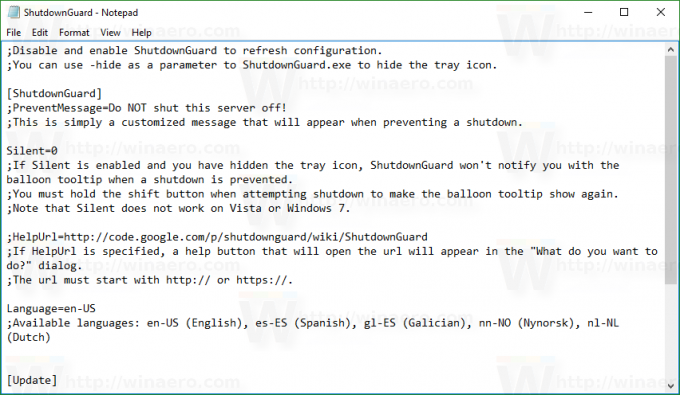
- Когда ShutdownGuard запущен и значок в трее заблокирован, каждый раз, когда Windows, какое-либо приложение или пользователь пытается перезапустить или завершить работу, Windows будет показывать следующее сообщение:
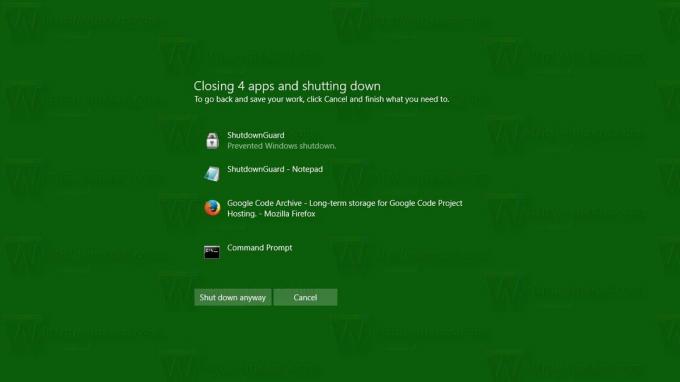
Вы можете нажать здесь «Все равно выключить» или «Все равно перезагрузить», чтобы продолжить завершение работы. Однако это приведет к принудительному закрытию всех приложений. Этот экран покажет вам все запущенные приложения. Если у вас есть несохраненная работа, вы можете нажать «Отмена», что вернет вас на рабочий стол. Там вы можете правильно закрыть приложения, сохранить свою работу, а затем безопасно продолжить завершение работы. - Чтобы разрешить завершение работы, просто щелкните один раз левой кнопкой мыши значок ShutdownGuard в области уведомлений, чтобы он «разблокировал» завершение работы. Теперь, когда вы пытаетесь вручную выключить / перезапустить или выйти из системы, или когда какое-то приложение попытается это сделать, это не будет заблокировано.
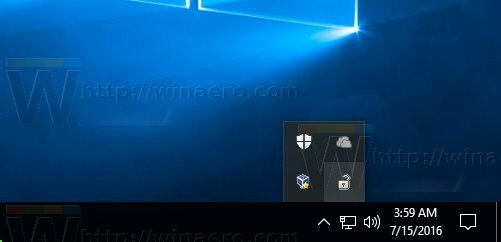
Вот и все. Теперь вы можете узнать, как избежать большинства этих неожиданных и несвоевременных перезагрузок Windows 10.
Важно отметить, что ShutdownGuard не на 100% надежен. Windows или приложения по-прежнему могут отменить его, если они принудительно завершат работу.
ShutdownGuard просто дает вам возможность сохранить вашу работу в открытых окнах и избежать неожиданных перезапусков, которые автоматически инициируются установщиками или приложениями.
ShutdownGuard разработан Стефаном Сундином. Это бесплатное приложение, но оно принимает пожертвования.

