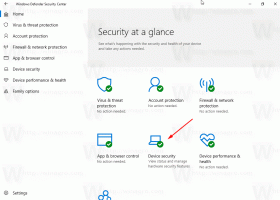Создайте отчет об истории Wi-Fi в Windows 10 (Отчет Wlan)
Windows 10 включает встроенную возможность создания отчета об истории Wi-Fi. В этом отчете содержатся интересные сведения о сетях, к которым был подключен ваш компьютер, а также продолжительность сеанса, начало и конец сеанса, ошибки и т. Д. Посмотрим, как создать этот отчет.
Рекламное объявление
Создайте отчет об истории Wi-Fi в Windows 10
Чтобы создать отчет об истории Wi-Fi, сделайте следующее.
- Открытым новая командная строка с повышенными привилегиями.
- Введите или скопируйте и вставьте следующую команду:
netsh wlan показать wlanreport

- Отчет будет сохранен в папке
% ProgramData% \ Microsoft \ Windows \ WlanReport. Будут созданы два файла: wlan-report-latest.html и wlan-report- "текущая отметка времени" .html.
Просмотр отчета об истории Wi-Fi
Чтобы просмотреть отчет, сделайте следующее.
- Откройте проводник и перейдите в папку.
% ProgramData% \ Microsoft \ Windows \ WlanReport. - Откройте файл «wlan-report-latest.html», чтобы просмотреть его в веб-браузере по умолчанию, то есть в Edge.

Отчет включает несколько разделов, в том числе «Система», «Пользователь», «Сетевые адаптеры», за которыми следуют результаты работы некоторых встроенных инструментов Windows, таких как ipconfig, netsh и т. Д.
Раздел «Система» содержит некоторую общую информацию о вашем компьютере.
Раздел «Пользователь» содержит имя текущего пользователя и имя домена.
В разделе «Сетевые адаптеры» перечислены все физические и виртуальные адаптеры, доступные на компьютере.
После выходных данных инструмента идет раздел «Сводка» с краткой статистикой сеанса, включая причины отключения Wi-Fi.

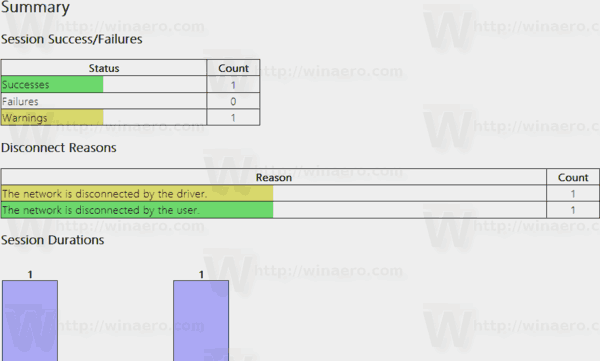
Раздел «Беспроводные сеансы» содержит более подробную информацию о каждом сеансе.

Такой отчет очень полезен, когда вам нужно проверить использование беспроводной сети в Windows 10 или устранить проблемы с подключением.
Отчет создается встроенным инструментом netsh. Это консольная утилита, которая позволяет изменять множество сетевых параметров. Вот лишь несколько примеров того, что вы можете делать с помощью netsh:
- Проверьте поддерживаемую скорость Wi-Fi вашего беспроводного адаптера в Windows 10
- Резервное копирование и восстановление профилей беспроводной сети в Windows 10
- Отфильтруйте беспроводные сети в Windows 10, чтобы создать черный или белый список
- Настройка специальной беспроводной точки доступа в Windows 10
Помимо управления беспроводной сетью, netsh позволяет выполнять широкий спектр задач по обслуживанию. Вы можете включить или отключить обнаружение сети, сбросить сетевое соединение, смени свой DNS-сервер и более. Netsh - настоящий швейцарский нож, когда дело касается задач сетевого администрирования.