Изменить тип учетной записи в Windows 10
В Windows 10 учетные записи пользователей имеют разные уровни разрешений на доступ. Двое из самых распространенных - это стандартные пользователи и администраторы. Когда UAC был представлен в Vista, даже привилегии учетной записи администратора были лишены, если только программа не работала с повышенными правами. Хотя можно легко настроить тип учетной записи с помощью групповой политики и инструмента управления компьютером, упрощенный пользовательский интерфейс Windows 10 предлагает вам стандартную учетную запись и администратора. Вот как вы можете переключаться между ними для уже существующей учетной записи.
Рекламное объявление
Давайте сначала посмотрим, в чем разница между стандартной учетной записью и администратором.
Стандартные учетные записи пользователей были предназначены для повседневного использования до Vista. Пользователь со стандартной учетной записью может изменить некоторые параметры для каждого пользователя, чтобы настроить свою среду и открыть любое установленное приложение. Обычные пользователи не могли устанавливать программы, которые глубоко интегрированы с ОС, или изменять настройки на уровне системы, что делало ее очень безопасной. Однако, поскольку Windows в течение многих лет поставлялась с учетной записью администратора по умолчанию, все работали как администраторы, и мало кто беспокоился о том, чтобы работать как обычный пользователь. UAC был введен в Vista, чтобы сбалансировать удобство использования и безопасность. Вместо того, чтобы каждый раз вводить пароль или другие учетные данные, учетная запись администратора требует только ручного подтверждения, а для стандартных учетных записей требуются учетные данные. Выполнение любых действий системного уровня, таких как установка приложения для всех пользователей, которые изменяют поведение ОС или изменяют Системные настройки, учетная запись стандартного пользователя будет предложена ввести учетные данные для администратора. учетная запись.
Администратор: этот тип учетной записи имеет полный доступ ко всем настройкам ПК, административным задачам и глобальным параметрам операционной системы. Учетная запись администратора может устанавливать программы, которые глубоко интегрируются с ОС, управлять другими учетными записями пользователей, драйверами и т. Д. Поскольку вредоносные программы стали широко распространяться из-за распространения Интернета и открытого характера Платформа Windows, каждый пользователь, работающий как администратор с полным доступом к любой программе для изменения Windows, был опасный. Таким образом, был введен UAC, поэтому программы могли запускаться с повышенными правами только при выполнении общесистемных действий, но в остальном даже учетная запись администратора запускалась с заблокированными разрешениями. Когда приложению требуется повышение прав UAC, учетная запись администратора может подтвердить это, используя диалоговое окно «Да / Нет» на безопасном рабочем столе. Никаких учетных данных не требуется.
Как видно из приведенного выше текста, чтобы изменить тип учетной записи в Windows 10, вы должны войти в систему как администратор.
При установке Windows 10 создается учетная запись администратора для имени пользователя, указанного во время установки. Когда вы добавляете новую учетную запись в установленную операционную систему, Windows 10 позволяет вам создать стандартную учетную запись.
Есть два способа изменить тип учетной записи в Windows 10. Мы увидим, как это можно сделать с помощью приложения «Настройки» и классической панели управления. Вот как изменить тип учетной записи в Windows 10 с помощью настроек.
Чтобы изменить тип учетной записи в Windows 10, сделайте следующее.
-
Открыть настройки.

- Перейдите в Учетные записи пользователей -> Семья и другие люди:

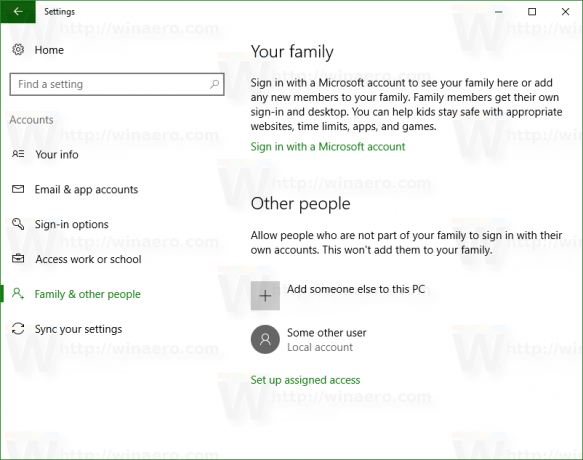
- Щелкните желаемую учетную запись, чтобы выбрать ее. Вы увидите кнопку Изменить тип учетной записи:
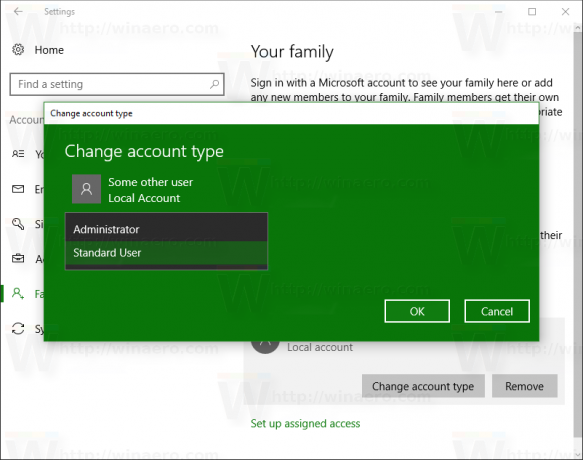
- Нажмите эту кнопку и укажите желаемый тип учетной записи в следующем диалоговом окне.
Это довольно простой способ изменить тип учетной записи.
Как вариант, вы можете обратиться к классической Панели управления.
Изменить тип учетной записи в Windows 10 с помощью панели управления
- Открыть панель управления.
- Перейдите в Панель управления \ Учетные записи пользователей:

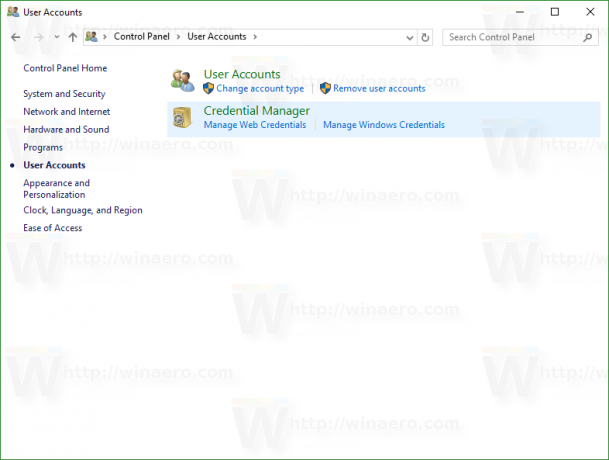
- В разделе «Учетные записи пользователей» щелкните ссылку Изменить тип учетной записи:

- На следующей странице щелкните учетную запись, которую необходимо изменить:
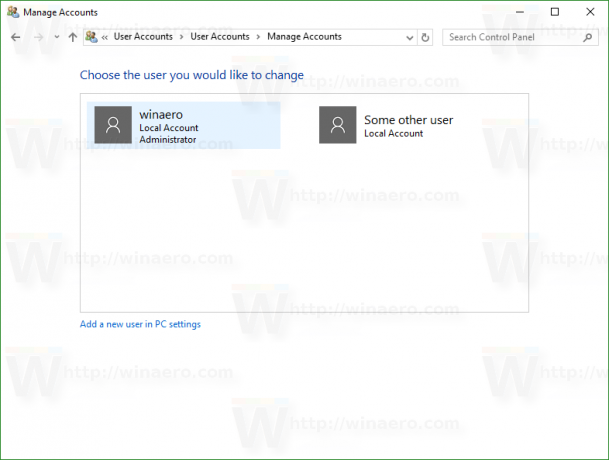 Появится следующая страница:
Появится следующая страница:
- Здесь нажмите ссылку Изменить тип учетной записи:
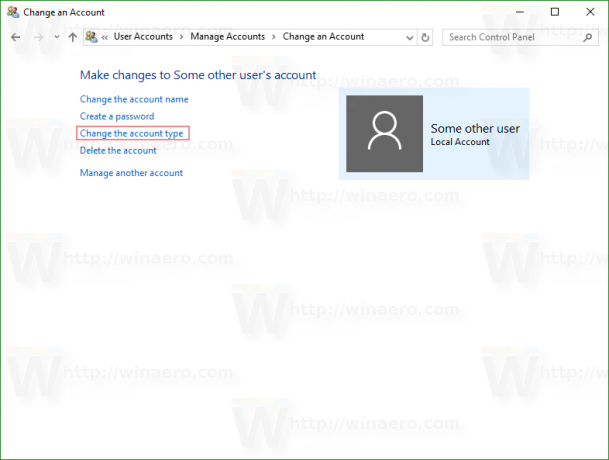 Результат будет следующим:
Результат будет следующим: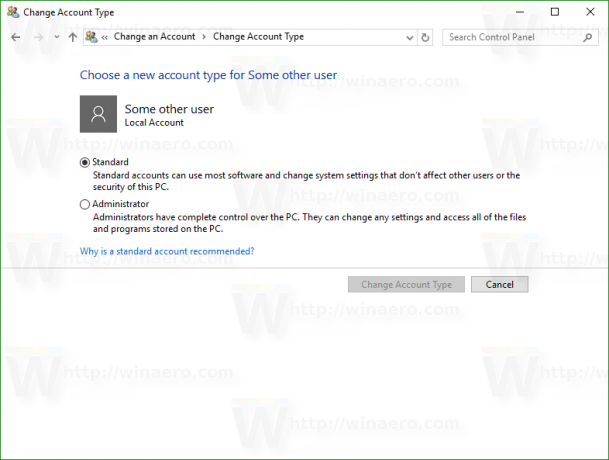
Выберите желаемый тип учетной записи, и все готово.
В качестве альтернативы вы можете попробовать использовать следующие команды:
контролировать userpasswords2
или
netplwiz
Нажмите Победить +р сочетания клавиш на клавиатуре и введите одну из приведенных выше команд в поле «Выполнить».
Появится следующий диалог: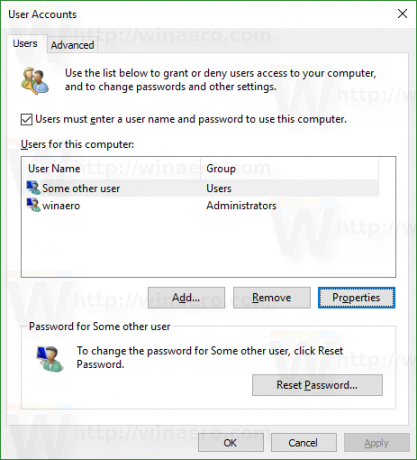
Там щелкните нужную учетную запись пользователя и нажмите «Свойства»: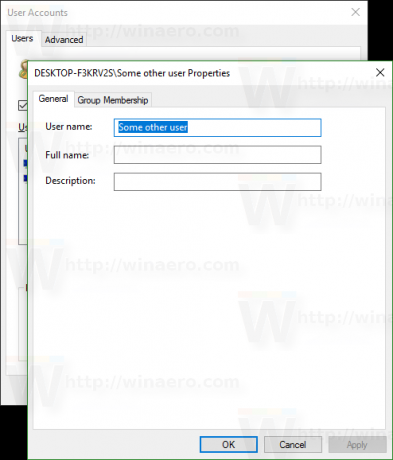
Переходим во вкладку «Членство в группе»: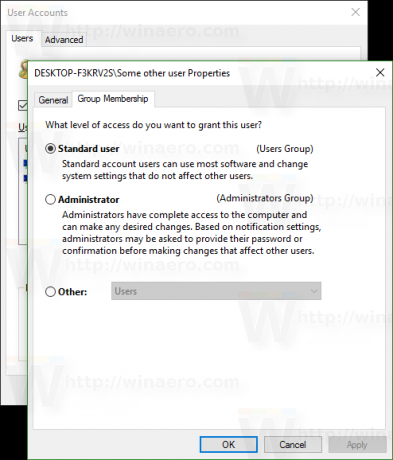
Там вы найдете знакомый набор опций.
Обратите внимание, что если на вашем ПК есть только учетная запись пользователя с правами администратора и другой учетной записи не существует, вы не можете изменить ее на Стандартный пользователь.
Вот и все.



