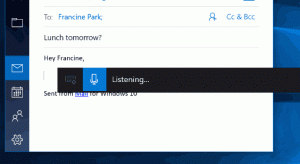Как всегда запускать командную строку от имени администратора в Windows 10
Если вам часто требуется запускать командную строку от имени администратора, вы можете сэкономить свое время и создать специальный ярлык. В Windows 10 это возможно двумя разными способами. Посмотрим, как это можно сделать.
Рекламное объявление
Первый способ довольно старый. Он известен со времен Windows Vista. Идея состоит в том, чтобы изменить обычный ярлык и включить «Запуск от имени администратора» в свойствах ярлыка.
Способ 1. Изменить обычный ярлык
- Щелкните правой кнопкой мыши «Рабочий стол» и выберите «Создать» - «Ярлык» в контекстном меню.

- Тип cmd.exe в поле "Цель".

- Завершите работу мастера создания ярлыков. Щелкните правой кнопкой мыши созданный вами ярлык и выберите «Свойства» в контекстном меню.

- На вкладке «Ярлык» окна «Свойства» щелкните значок Передовой кнопка.
- Установите флажок «Запуск от имени администратора», как показано ниже:

Единственная проблема в том, что каждый раз, когда вы нажимаете этот ярлык, он запрашивает подтверждение UAC:
Это может раздражать. У второго метода такой проблемы нет.
Способ 2. Использовать планировщик заданий
Чтобы пропустить приглашение UAC и запустить cmd.exe с повышенными правами, вам необходимо создать специальную задачу в планировщике задач Windows, которая позволяет запускать приложения с правами администратора. Планировщик заданий имеет графическую версию MMC (taskschd.msc), которую мы будем использовать.
Пошаговые инструкции довольно длинные. К счастью, я уже рассказал об этом здесь:
Создайте ярлык с повышенными привилегиями, чтобы пропустить запрос UAC в Windows 10
Следуйте этим инструкциям, чтобы создать следующую задачу и запустить ее с помощью консольного инструмента schtasks:
Чтобы сэкономить время, вы можете использовать Winaero Tweaker. Функция под названием «Повышенный ярлык» делает все, что упомянуто выше, и помогает вам быстро создавать повышенные ярлыки.
- Скачайте и распакуйте Winaero Tweaker приложение.
- Перейдите в Инструменты \ Повышенный ярлык:

- Создайте ярлык с помощью удобного пользовательского интерфейса, и все готово!
Кроме того, у Winaero Tweaker есть еще одна хорошая черта. По умолчанию планировщик задач запускает все задачи с приоритетом процесса ниже нормального. Но расширенный ярлык Winaero исправляет это, выполняя ярлык с приоритетом Обычный.
Вот и все.