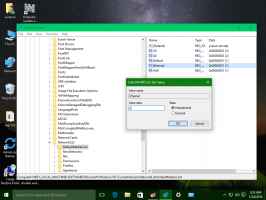Как настроить специальную беспроводную точку доступа в Windows 10
Если вы перешли на Windows 10 непосредственно из Windows 7, вы могли заметить, что специальные соединения Wi-Fi (без маршрутизатора) больше не доступны. Пользовательский интерфейс для настройки специального подключения больше не существует ни в Центре управления сетями и общим доступом, ни в приложении «Настройки». Однако есть способ заставить ваш компьютер с Windows 10 вести себя как беспроводную точку доступа / точку доступа.
Рекламное объявление
Вам необходимо использовать функцию беспроводной размещенной сети. Беспроводная размещенная сеть - это функция WLAN, поддерживаемая в Windows 10. Эта функция реализует две основные функции:
- Виртуализация физического беспроводного адаптера в другой виртуальный беспроводной адаптер, иногда называемый виртуальным Wi-Fi.
- Программная точка беспроводного доступа (AP), иногда называемая SoftAP, которая использует назначенный виртуальный беспроводной адаптер для создания точки доступа Wi-Fi.
Как видите, это вполне может служить заменой функция специальных подключений в Windows 10!
Начните с открытия командной строки от имени администратора в Windows 10. Перед настройкой размещенной сети необходимо убедиться, что ваша сетевая карта Wi-Fi соответствует требованиям для ее поддержки. Для включения этой функции в нем должны быть установлены правильные драйверы. В командной строке с повышенными привилегиями введите следующее:
netsh wlan показать драйверы
Обратите внимание на строку «Поддерживается размещенная сеть». Он должен содержать «Да». В противном случае вам не повезло - драйверы вашего беспроводного адаптера не поддерживают функцию размещенной сети.
 Как показано на изображении выше, мой адаптер WLAN поддерживает его и имеет все необходимое для работы размещенной сети.
Как показано на изображении выше, мой адаптер WLAN поддерживает его и имеет все необходимое для работы размещенной сети.
Чтобы настроить размещенную сетьвведите следующую команду:
netsh wlan установить режим hostednetwork = allow ssid = "DESIRED_NETWORK_NAME" key = "YOUR_PASSWORD"
Вы только что создали размещенную сеть. Это так просто. Теперь вам нужно его запустить. Следующая команда сделает это за вас:
netsh.exe wlan start DESIRED_NETWORK_NAME
После запуска, когда другие устройства сканируют доступные сети Wi-Fi, эта появится, и вы сможете подключиться к ней.
Когда вы закончите с этим, вы можете остановить соединение с помощью этой команды:
netsh.exe wlan остановить DESIRED_NETWORK_NAME
Обратите внимание, что сеть не будет запускаться постоянно и исчезнет после перезагрузки, пока вы не запустите ее снова. Однако по умолчанию сохраненная кодовая фраза / ключ будет постоянным. Поэтому, как только вы его создали, для последующего регулярного использования вам понадобятся только команды для его запуска и остановки.
Вы можете получить подробную информацию о сети, которую вы запустили, с помощью этой команды:
netsh wlan show hostednetworkname
Вот и все. Хотя Microsoft удалила специальную беспроводную сеть из современных версий Windows, эта простая Уловка может восполнить недостающую функцию для всех, кому нужно быстро подключить два беспроводных устройства. Пользователи Windows 7 тоже могут это сделать.