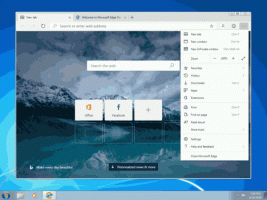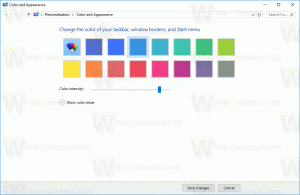Горячие клавиши командной строки в Windows 8 и Windows 7
Командная строка в Windows 8 и Windows 7 - это среда оболочки, в которой вы можете запускать текстовые консольные инструменты и утилиты, вводя команды. Его пользовательский интерфейс очень простой и не имеет кнопок или графических команд. Но в нем есть набор полезных горячих клавиш. Сегодня я хотел бы поделиться этим списком горячих клавиш командной строки, доступных в Windows 8 и Windows 7. Они также должны работать в Windows Vista или Windows XP.
Рекламное объявление
Клавиша со стрелкой вверх или F5 - возвращает к предыдущей команде. В командной строке хранится история команд, которые вы вводили за один сеанс, до тех пор, пока вы не выйдете из него. Каждый раз, когда вы нажимаете клавишу со стрелкой вверх или F5, командная строка будет циклически перебирать ранее введенные команды одну за другой в обратном порядке ввода.
Клавиша со стрелкой вниз - прокручивает историю команд в том порядке, в котором они были введены в одном сеансе, что означает, что порядок циклического перехода по командам с помощью клавиши со стрелкой вниз противоположен клавише со стрелкой вверх.
Клавиши со стрелками вверх и вниз сохраняют позицию в истории команд до тех пор, пока вы не выполните новую команду. После этого вновь выполненная команда будет добавлена в конец истории команд и ее позиция будет потеряна.
F7 - показывает историю ваших команд в виде списка. Вы можете перемещаться по этому списку с помощью клавиш со стрелками вверх / вниз и нажимать Enter для повторного выполнения выбранной команды: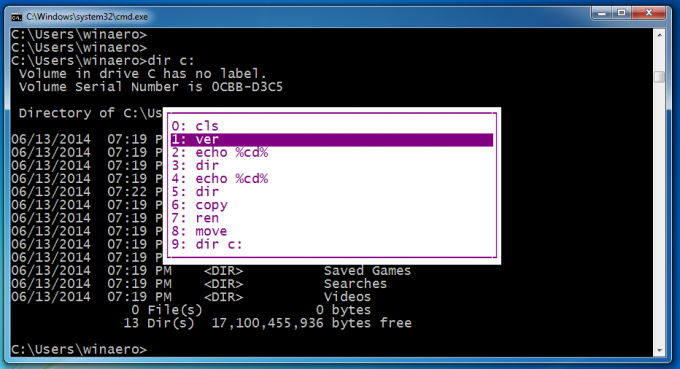
ESC - очищает введенный текст.
Вкладка - автоматически дополняет имя файла или имя каталога / папки. Например, если вы наберете c: \ prog в окне командной строки и затем нажмете клавишу Tab, он будет заменен на «c: \ Program Files». Точно так же, если вы находитесь в C: \ и набираете CD C: \ Win и нажимаете клавишу Tab, для вас будет автоматически заполнен C: \ Windows. Это очень полезный ключ, который можно настроить из реестра. Вы даже можете установить отдельные ключи для завершения имени файла и завершения каталога.
F1 - Отображает ранее набранные команды по одному символу за раз. Нажмите стрелку вверх, чтобы отобразить ранее введенную команду, и нажмите Escape, чтобы очистить командную строку. Теперь нажмите F1 несколько раз: каждый раз, когда вы нажимаете F1, на экране появляется один символ из команды.
F2 - повторяет предыдущую команду в истории от начала до указанного символа. Например, у меня есть dir c: в моей истории. Я могу найти его в истории, используя стрелку вверх.
Затем, если я нажму Esc, чтобы очистить ввод, и нажмите F2, он попросит меня скопировать символ до: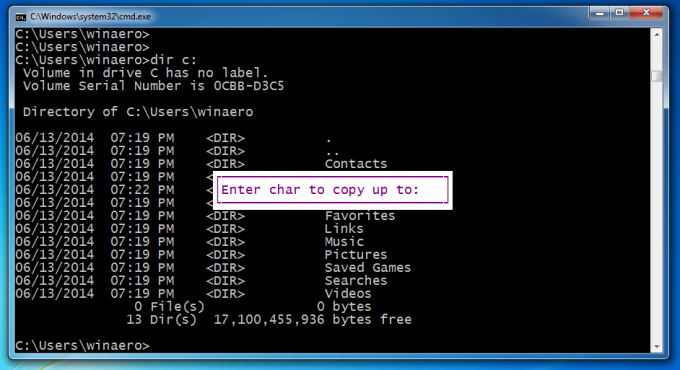
Чтобы скопировать только часть команды до «dir», введите пробел (пробел) в качестве символа, до которого нужно копировать.
F3 - повторяет ранее набранную команду. Она действует как клавиша со стрелкой вверх, но повторяет только одну команду.
F4 - Удаляет текст справа от позиции курсора до указанного символа
В приведенном выше примере курсор находится на символе «e», поэтому, когда я указываю «o», он удаляет символы «ech»: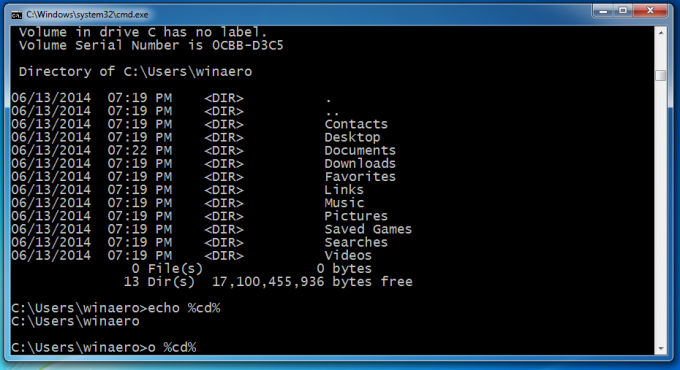
Alt + F7 - очищает историю команд. Вся ваша история ввода будет стерта.
F8 - перемещается назад по истории команд, но отображает только те команды, которые начинаются с указанного символа. Вы можете использовать эту опцию для фильтрации своей истории. Например, если вы наберете CD в строке ввода, а затем нажмите F8, он будет циклически перебирать только те команды в вашей истории, которые начинаются с «cd».
F9 позволяет запускать определенную команду из истории команд. Требуется ввести номер команды, которую вы можете получить из списка истории (F7):
Нажмите F9 и 1, чтобы запустить команду «ver»: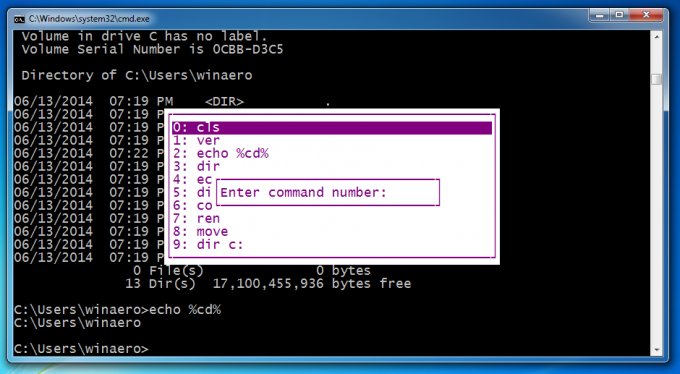
Ctrl + Home - удаляет весь текст слева от текущей позиции ввода.
Ctrl + Конец - удаляет весь текст справа от текущей позиции ввода.
Ctrl + стрелка влево - перемещает курсор к первому символу каждого слова влево.
Ctrl + стрелка вправо - перемещает курсор к первому символу каждого слова вправо.
Ctrl + C - прерывает выполнение текущей команды или командного файла.
Входить - Копирует выделенный / отмеченный текст. Вы можете пометить текст, щелкнув один раз значок командной строки в строке заголовка и выбрав «Правка» -> «Отметить». После нажатия кнопки «Отметить» необходимо выделить текст путем перетаскивания мышью или с помощью клавиш Shift + стрелки влево / вправо. Если режим быстрого редактирования включен в свойствах, вам нужно только напрямую перетаскивать, нет необходимости переходить в меню «Правка» -> «Отметить».
Вставлять - Переключение между режимом вставки и режимом перезаписи в текущей позиции курсора. В режиме перезаписи вводимый вами текст заменяет любой следующий за ним текст.
Дом - Переход к началу команды
Конец - Переход к концу команды
Alt + Пробел - показывает меню окна командной строки. Это меню содержит очень полезные функции в подменю «Правка», помимо значений по умолчанию и свойств. Обычные ярлыки окна также работают, поэтому вы можете нажать Alt + Пробел, а затем C, чтобы закрыть окно командной строки, вместо того, чтобы вводить Exit.
Вот и все. Если вы знаете больше горячих клавиш, оставляйте комментарии.