Как отключить боковые панели (Charms Bar и Switcher) в Windows 8
Windows 8 представила новый «современный пользовательский интерфейс», ранее известный как Metro. Меню «Пуск» было заменено новой функцией начального экрана, которая разделяет Windows UX на два отдельных мира - мир приложений Metro и классический рабочий стол. Для переключения между этими двумя средами Windows 8 предлагает две панели в верхнем левом и верхнем правом краях экрана, которые являются переключателем и панелью чудо-кнопок.
Рекламное объявление
Панель Charms Bar обеспечивает быстрый доступ к следующим Charms: Search, Share, Start Screen, Devices and Settings:
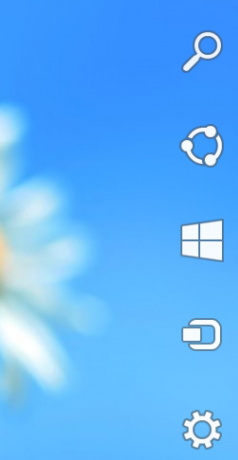 Панель чудо-кнопок появляется, когда вы перемещаете указатель мыши в правый верхний или нижний угол экрана.
Панель чудо-кнопок появляется, когда вы перемещаете указатель мыши в правый верхний или нижний угол экрана.
Switcher обеспечивает простой способ переключения между запущенными приложениями Modern / Metro и рабочим столом. Как и панель Charms Bar, она автоматически появляется на экране, как только вы наводите указатель мыши на верхний левый угол экрана.

И Switcher, и Charms Bar являются частью пользовательского интерфейса Windows 8 Edge.
Если вы не используете современный интерфейс и работаете в основном на классическом рабочем столе, панель Charms Bar и Switcher могут вас немного раздражать. В моем случае они всегда случайно появляются, когда я пытаюсь закрыть окно или получить доступ к его меню. Итак, я собираюсь поделиться с вами двумя простыми хитростями, которые позволят вам изменить поведение Edge UI. После применения этих настроек панели пользовательского интерфейса Edge не будут отображаться, когда вы переместите указатель мыши в верхний левый / верхний правый углы. Это не означает, что переключатель и панель Charms Bar будут полностью отключены. Вы по-прежнему сможете отображать их с помощью сочетаний клавиш.
"Win + Tab"горячая клавиша показывает Switcher, тогда как"Win + C"горячая клавиша показывает панель Charms Bar.
Как отключить панели пользовательского интерфейса Edge, также известные как Charms Bar и Switcher, в Windows 8
- Откройте редактор реестра (нажмите Win + R, тип regedit.exe в диалоговом окне "Выполнить" и нажмите Входить) и перейдите к ключу
HKEY_CURRENT_USER \ Программное обеспечение \ Microsoft \ Windows \ CurrentVersion \ ImmersiveShell
- Создайте здесь новый ключ "EdgeUI".
- Выберите EdgeUI на левой панели и создайте два новых значения DWORD на правой панели редактора реестра.
- DisableTLcorner - означает «Отключить верхний левый угол». Установите его на 1, и Switcher не появится, когда вы переместите указатель мыши в верхний левый угол экрана. Обратите внимание, что он все равно появится, если вы переместите указатель в нижний левый угол, а затем переместите его вверх по левому краю экрана.
-
DisableCharmsHint - Установите значение 1, чтобы отключить панель Charms при использовании мыши. Он не появится, когда вы переместите указатель в правый верхний или нижний правый угол. Но, как и выше, если вы переместите указатель в правый верхний угол, а затем переместите его вниз по правому краю экран (или от нижнего правого угла до центра экрана вдоль правого края), он появится опять таки.
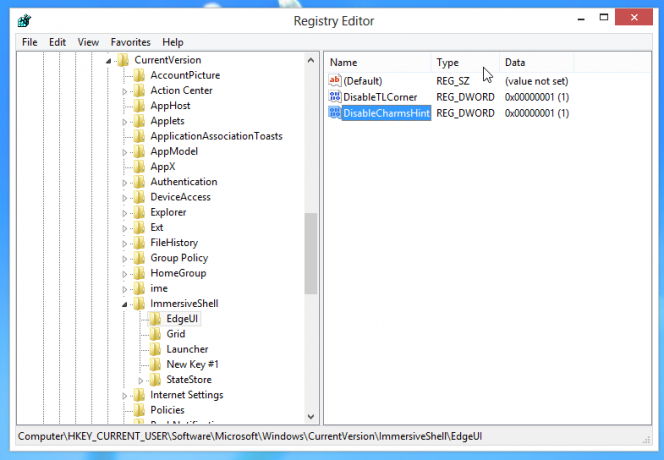 Таким образом, обе настройки предотвращают случайное появление панелей Edge UI. Они вступят в силу немедленно - вам не нужно перезапускать проводник Windows или выходить из системы. Вы по-прежнему сможете показывать их, когда действительно захотите их использовать.
Таким образом, обе настройки предотвращают случайное появление панелей Edge UI. Они вступят в силу немедленно - вам не нужно перезапускать проводник Windows или выходить из системы. Вы по-прежнему сможете показывать их, когда действительно захотите их использовать.
Если вы хотите включить поведение Switcher по умолчанию, просто установите DisableTLcorner значение 0 или удалите его. То же самое касается DisableCharmsHint значение - установите значение 0 или удалите, чтобы включить всплывающее окно Charms Bar.
Для тех, кто предпочитает готовые файлы реестра:

