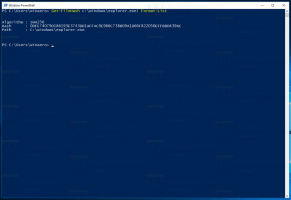Как сбросить макет начального экрана в Windows 8.1 и Windows 8
В Windows 8 и Windows 8.1 начальный экран разработан как удобная для сенсорного экрана замена меню «Пуск». В нем основное внимание уделяется концепции закрепления. Все должно быть закреплено на начальном экране и отображается в виде плитки. Ранее в Windows 8 RTM это автоматически закрепляет каждое установленное приложение, создавая настоящий беспорядок из случайных значков, разбросанных по всему начальному экрану. К счастью, в Windows 8.1 Microsoft изменила это поведение. Windows 8.1 не закрепляет ничего автоматически, поэтому вы можете сохранить свой начальный экран хорошо организованным. С помощью таких приложений, как Прикрепить к 8, вы даже можете закрепить любой файл, папку или системное местоположение.
Если вы хотите изменить способ организации вашего начального экрана, вы можете сбросить его макет до значений по умолчанию. Сделать это довольно просто.
Рекламное объявление
На начальном экране почти все данные, относящиеся к закрепленным приложениям и плиткам, хранятся в следующем файле:
% LocalAppData% \ Microsoft \ Windows \ appsFolder.itemdata-ms
Чтобы найти файл appsFolder.itemdata-ms, вы также можете использовать следующий трюк:
- Нажмите Win + R клавиши на клавиатуре. На экране отобразится диалоговое окно «Выполнить».
- Введите следующее:
оболочка: Local AppData
Совет: вы можете получить полный список команд оболочки отсюда: Полный список команд оболочки в Windows 8.
Чтобы сбросить макет начального экрана, вам необходимо выполнить следующие простые шаги.
- Закройте проводник.
- Удалите файл appsFolder.itemdata-ms.
- Запустите проводник.
Посмотрим, как это можно сделать.
Выйти из проводника
Прежде чем покинуть оболочку проводника, откройте повышенная командная строка и введите:
компакт-диск / d% LocalAppData% \ Microsoft \ Windows \
 Не закрывайте это окно, оставьте его открытым, вы воспользуетесь им чуть позже.
Не закрывайте это окно, оставьте его открытым, вы воспользуетесь им чуть позже.
Чтобы выйти из оболочки проводника, используйте секретный пункт контекстного меню «Выход из проводника» (щелчок правой кнопкой мыши) на панели задач или в меню «Пуск», который хорошо описан в моей следующей статье: «Как правильно перезапустить оболочку проводника в Windows".
 Обои рабочего стола и панель задач исчезнут:
Обои рабочего стола и панель задач исчезнут:

Удалите файл appsFolder.itemdata-ms.
Теперь введите в командной строке следующее:
del appsfolder.itemdata-ms. del appsfolder.itemdata-ms.bak
Он удалит файлы appsFolder.itemdata-ms и appsfolder.itemdata-ms.bak с вашего жесткого диска. Обратите внимание, что эти команды не производят никаких сообщений, они полностью молчаливы. Теперь вы можете закрыть окно командной строки с повышенными привилегиями.
Снова запустите проводник
Нажмите Ctrl + Shift + Esc ярлык на клавиатуре. Откроется диспетчер задач. Выбирать Файл -> Запустить новую задачу и введите исследователь в диалоговом окне «Создать новую задачу»:
 Вот и все. Панель задач появится снова. Если вы сейчас переключитесь на начальный экран, вы увидите, что его макет был сброшен.
Вот и все. Панель задач появится снова. Если вы сейчас переключитесь на начальный экран, вы увидите, что его макет был сброшен.
Вот как выглядит мой стартовый экран до сброса:
 После сброса все выглядело бы так, как если бы вы только что установили Windows и вошли в систему в первый раз:
После сброса все выглядело бы так, как если бы вы только что установили Windows и вошли в систему в первый раз: