Сортировка коллекций по имени, дате и недавнему использованию в Microsoft Edge
Как отсортировать коллекции по имени, дате и недавнему использованию в Microsoft Edge.
Microsoft обновила собственную функцию коллекций в браузере Edge, добавив больше параметров сортировки в список коллекций. Ранее компания позволяла сортировать предметы в коллекции по имени, дате создания и времени недавнего использования. Теперь то же самое можно сделать со списком Коллекции.
Рекламное объявление
Коллекции - это эксклюзивная функция браузера Edge. Вы можете рассматривать их как альтернативу классическим закладкам. С помощью Коллекций вы можете объединить несколько ссылок в группу. Внутри этой группы будут отображаться ссылки с предварительным просмотром, поэтому их легко найти с первого взгляда.
Вы можете управлять своими коллекциями, экспортировать и импортировать их с помощью удобного графического интерфейса. Microsoft активно работает над этой функцией, поэтому регулярно получает
визуальные улучшения и новые возможности. Есть интеграция с Pinterest а также Одна нота, Word, Excel и другие интересные функции. Edge может синхронизировать ваши Коллекции между вашими устройствами, включая ваш смартфон, когда вы подписаны с помощью учетной записи Microsoft. Вы можете открывать Коллекции с помощью сочетания клавиш Ctrl + Shift + Y или с помощью специальной кнопки на панели инструментов.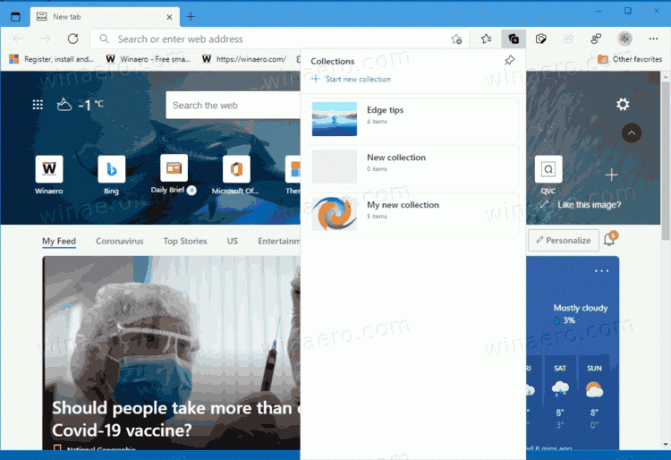
Раньше вы могли отсортировать записи Коллекции по дате создания и имени. Начиная с Edge 90.0.815.0, аналогичные параметры доступны и для списка Коллекция.
В этом посте будет показано, как сортировать коллекции по имени, дате и недавнему использованию в Microsoft Edge.
Как отсортировать коллекции по имени, дате и недавнему использованию в Microsoft Edge
- Откройте браузер Edge.
- Теперь откройте Коллекции всплывающее меню, нажав на Коллекции в меню (Alt + F). Вы также можете использовать соответствующую кнопку на панели инструментов, если она у вас есть включено, или горячую клавишу Ctrl + Shift + Y.
- На панели "Коллекции" щелкните значок Сортировать кнопка с тремя точками в правом верхнем углу.
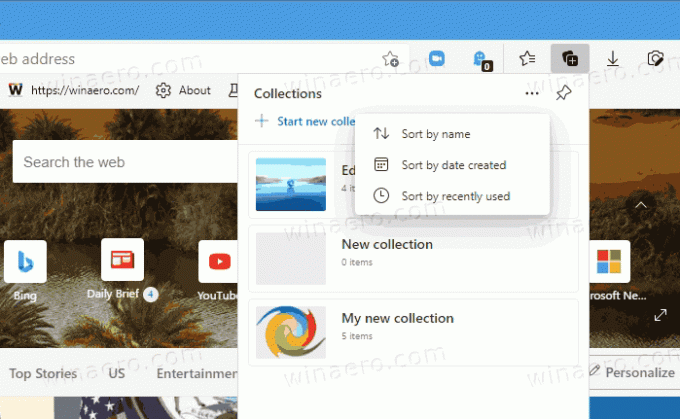
- Выберите один из следующих критериев для сортировки списка: Сортировать по имени, Сортировать по дате создания, Сортировать по недавно использованным.
- Браузер Edge мгновенно изменит порядок списка ваших коллекций.
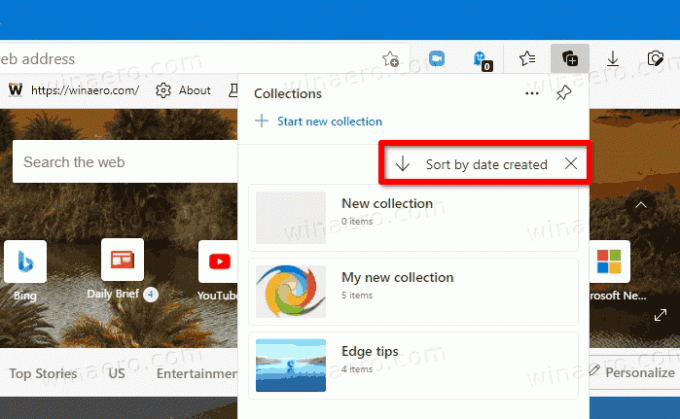
Выполнено!
Примечание: нажав на Сортировать по label, вы сможете выбрать другой вариант сортировки или изменить порядок с возрастания на убывание и наоборот, щелкнув по текущим критериям.
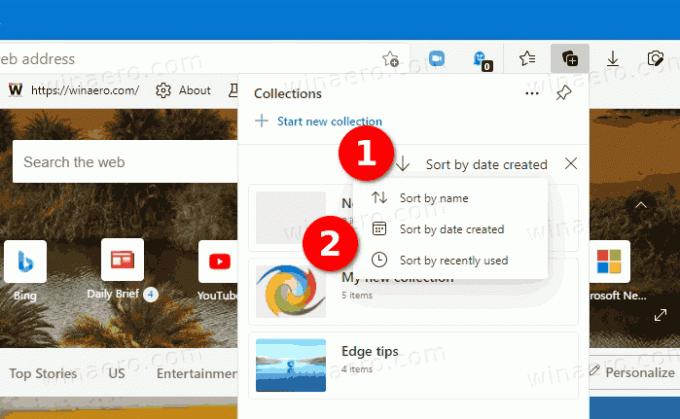
Вот и все.
