Автологон с учетной записью Microsoft в Windows 8.1
Windows 8 поставляется с новой функцией - возможностью использовать учетную запись Microsoft для входа на ПК с доступом в Интернет. Он имеет глубокую интеграцию с облачными сервисами Microsoft, такими как SkyDrive, Bing, Skype и Office 365, если он установлен. Кроме того, пользователи учетной записи Microsoft получают бесплатную синхронизацию настроек и предпочтений своей ОС. Если вы вошли в систему с одной и той же учетной записью Microsoft на каждом из своих компьютеров, вы получите одинаковый внешний вид рабочего стола (например, настройки обоев и тем), настройки современных приложений и даже Панель быстрого доступа кнопки будут синхронизированы с каждым ПК, с которого вы вошли в систему.
Рекламное объявление
Когда вы входите в систему с учетной записью Microsoft, пользователь должен ввести пароль:
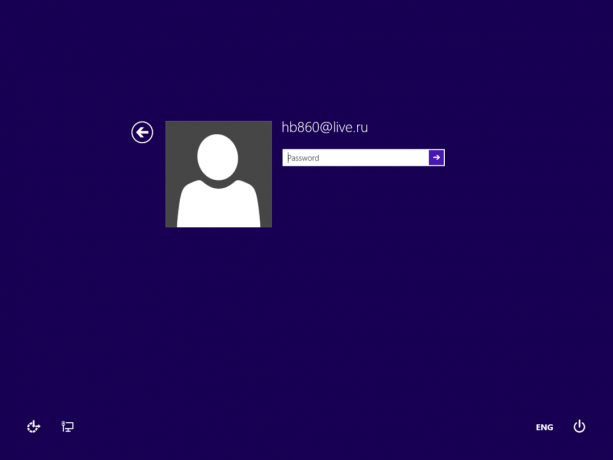 Если вы единственный пользователь компьютера / планшета и хотите сэкономить свое время и ускорить процесс входа в систему, вы можете включить автоматический вход в свою учетную запись Microsoft. Сделать это очень просто. Этот метод использовался в течение многих лет для автоматического входа в систему, но многие из наших читателей до сих пор пишут мне, как это сделать. Так что просто следуйте простым инструкциям ниже.
Если вы единственный пользователь компьютера / планшета и хотите сэкономить свое время и ускорить процесс входа в систему, вы можете включить автоматический вход в свою учетную запись Microsoft. Сделать это очень просто. Этот метод использовался в течение многих лет для автоматического входа в систему, но многие из наших читателей до сих пор пишут мне, как это сделать. Так что просто следуйте простым инструкциям ниже.
- нажмите Win + R клавиши на клавиатуре. На экране появится диалоговое окно «Выполнить».
Тип netplwiz в текстовое поле: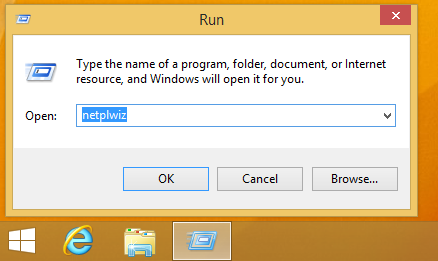 Или вы можете ввести контролировать userpasswords2 и нажмите Enter. Обе эти команды вызовут классический апплет учетных записей пользователей.
Или вы можете ввести контролировать userpasswords2 и нажмите Enter. Обе эти команды вызовут классический апплет учетных записей пользователей. - В окне «Учетные записи пользователей» найдите свою учетную запись Microsoft. Выберите его в списке:

- Теперь снимите флажок с Пользователи должны ввести имя пользователя и пароль для использования этого ПК. и нажмите кнопку «Применить».
- На экране появится окно «Автоматический вход». Заполните оба поля пароля паролем своей учетной записи Microsoft:
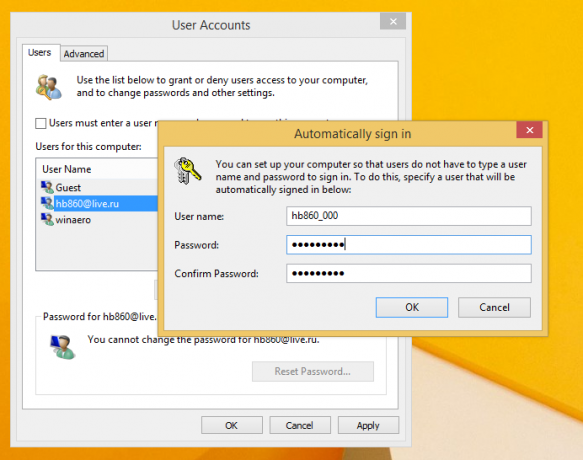 Примечание: В приведенном выше диалоговом окне учетная запись Microsoft отображается как
Примечание: В приведенном выше диалоговом окне учетная запись Microsoft отображается как _ . Это абсолютно нормально, потому что Windows 8 создает пару локальных учетных записей для каждой учетной записи Microsoft. Он будет использоваться для входа в систему, когда у вас нет доступа в Интернет. В этом диалоговом окне вы видите имя локальной учетной записи. Так что не меняйте это, просто введите свой пароль. - Нажмите ОК, и все готово!
Чтобы отключить функцию автоматического входа, просто запустите netplwiz еще раз и установите флажок «Пользователи должны ввести имя пользователя и пароль для использования этого ПК». В следующий раз, когда вы войдете в систему, вас снова попросят ввести пароль.
Тот же метод, конечно, можно использовать и для локальных учетных записей, но некоторые из наших читателей, использующих Microsoft Учетная запись изменяла имя пользователя в диалоговом окне «Автоматический вход», а затем задавалась вопросом, почему автоматический вход не смогли.
Совет: если вы хотите сделать обратное и запретить Windows 8 автоматически входить в систему последним пользователем, см. эта статья.
