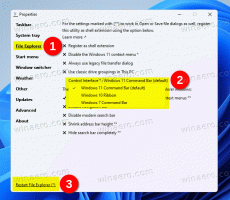Как восстановить старый добрый Диспетчер задач в Windows 8
Некоторых пользователей крайне не устраивает новый «современный» диспетчер задач в Windows 8. Хотя некоторые из его функций неплохие, например столбец «командная строка» в списке задач или график производительности, они мне действительно не нужны. Старый диспетчер задач обеспечивает более последовательный способ управления задачами для меня, он знаком, а новый даже не запоминает последнюю активную вкладку. Так что я определенно один из тех, кто хочет, чтобы старый добрый, более удобный Диспетчер задач вернулся в Windows 8. Позвольте мне показать вам, как это сделать, выполнив несколько простых шагов.
Как восстановить старый добрый Диспетчер задач в Windows 8
-
Загрузите следующий ZIP-файл (содержащий классические файлы диспетчера задач и msconfig.exe для управления запускаемыми приложениями) и распакуйте установщик в любую папку, которую вы хотите.
У вас должно получиться следующее: - Дважды щелкните значок классический-taskmgr + msconfig-win8-win10.exe файл и следуйте указаниям мастера установки. Он зарегистрирует классическое приложение диспетчера задач (и msconfig.exe, если вы оставите его) в операционной системе.
- Вот и все! Перезагружать не нужно, больше ничего делать не надо. Просто нажмите клавиши Ctrl + Shift + Esc на клавиатуре и наслаждайтесь возвращением своего старого доброго друга:
Примечание: Чтобы восстановить «новый» Диспетчер задач Windows 8, перейдите в Панель управления \ Программы \ Программы и компоненты. Там вы можете удалить классические приложения и восстановить настройки по умолчанию.
Совет: у нас есть автономный пакет msconfig. См. Следующую статью: Верните классический файл msconfig.exe в Windows 10 и Windows 8.
Пакет поддерживает как 32-разрядную версию Windows 10, так и 64-разрядную версию Windows 10. Он поставляется с почти полным набором файлов MUI, поэтому он будет на вашем родном языке прямо из коробки. Поддерживается следующий список локалей:
ар-са
bg-bg
cs-cz
да-дк
де-де
эль-гр
en-gb
en-us
es-es
es-mx
et-ee
fi-fi
fr-ca
а как
He-il
час-час
ху-ху
это-это
ja-jp
ко-кр
лт-лт
lv-lv
нб-нет
нл-нл
пл-пл
пт-бр
pt-pt
ро-ро
ru-ru
ск-ск
сл-си
SR-Latn-RS
sv-se
th-th
tr-tr
uk-ua
zh-cn
ж-хк
zh-tw
Установщик требуется только для установки файлов MUI и регистрации приложений. Он ничего не меняет в вашей операционной системе.
Как это работает:
В приведенном выше примере я использовал старый, знаменитый трюк с опцией «отладчик». Как вы можете знать или не знать, вы можете указать отладчик приложение для каждого исполняемого файла в Windows. Его можно установить через следующий ключ реестра:
HKEY_LOCAL_MACHINE \ SOFTWARE \ Microsoft \ Windows NT \ CurrentVersion \ Параметры выполнения файла изображения
Здесь вы можете увидеть список исполняемых файлов. Можно создать опцию «отладчик» для каждого файла, показанного в этом списке.
Параметр «отладчик» обычно содержит полный путь к исполняемому файлу, который должен действовать как отладчик. Он получит полный путь к запущенному исполняемому файлу. Мы можем использовать это, чтобы переопределить исполняемый файл диспетчера задач.
Я извлек подлинные Taskmgr.exe и Taskmgr.exe.mui из файла boot.wim в Windows 8. Но я не могу использовать их напрямую, потому что файлы имеют те же имена, что и новый диспетчер задач из Windows 8. Кроме того, даже если их замена возможна, SFC / scannow восстановит «исходный» при запуске. Поэтому файлы должны быть переименованы, прежде чем я смогу установить старый диспетчер задач в качестве отладчика. Вот почему файл называется "Tm.exe" в архиве ZIP, который вы скачали выше.
Что вы думаете о новом диспетчере задач в Windows 8? Вам он нравится или вы все еще предпочитаете старую? Не стесняйтесь делиться своими отзывами в комментариях.