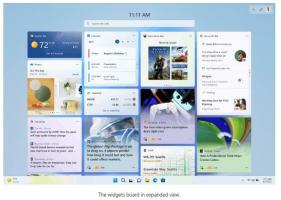Изменить значок папки библиотек в Windows 10
Сегодня мы увидим, как изменить значок Библиотеки папка, видимая в проводнике. В Windows 10 нет возможности изменить это, но это все еще возможно.
Рекламное объявление
Библиотеки - это специальная папка в Windows, представленная в Windows 7. Он позволяет создавать библиотеки - специальные папки, которые могут объединять файлы из нескольких разных папок и отображать их в едином унифицированном представлении. Библиотека - это проиндексированное расположение, что означает, что поиск Windows будет выполняться в библиотеке быстрее по сравнению с обычной неиндексированной папкой. В Windows 7, когда вы открывали проводник с помощью мыши, он открывал папку «Библиотеки».
По умолчанию Windows 10 поставляется со следующими библиотеками:
- Документы
- Музыка
- Фотографий
- Видео
- Фотопленка
- Сохраненные фотографии

Примечание. Если папка «Библиотеки» не отображается в проводнике, см. Статью:
Включение библиотек в области навигации проводника в Windows 10
Если вам наскучил значок папки библиотек по умолчанию, сделайте следующее, чтобы изменить его.
Чтобы изменить значок папки библиотек в Windows 10, сделайте следующее.
- Открытым Редактор реестра.
- Перейдите к следующему ключу реестра:
HKEY_CURRENT_USER \ Software \ Classes \ CLSID \ {031E4825-7B94-4dc3-B131-E946B44C8DD5}Кончик: Как перейти к нужному разделу реестра одним щелчком мыши. Если у вас нет такого ключа, вы можете создать его вручную.
Имя пути представляет собой GUID, который описывает виртуальную папку библиотек, поэтому, как только вы создадите ее здесь, вы сможете настроить папку. Любые изменения, которые вы здесь вносите, например настраиваемый значок, который мы собираемся установить, повлияет только на вашу учетную запись пользователя. У других учетных записей пользователей не будет этого изменения. -
Здесь у вас может быть подключ DefaultIcon. Если его там нет, создайте его самостоятельно.
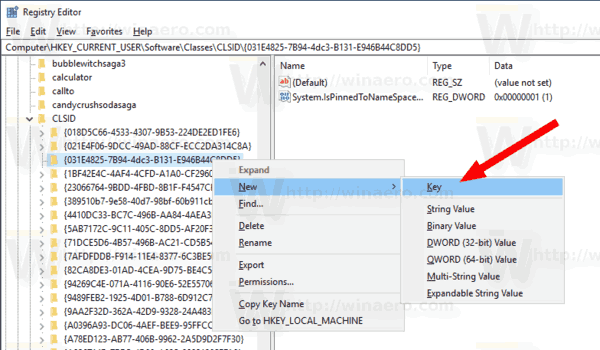
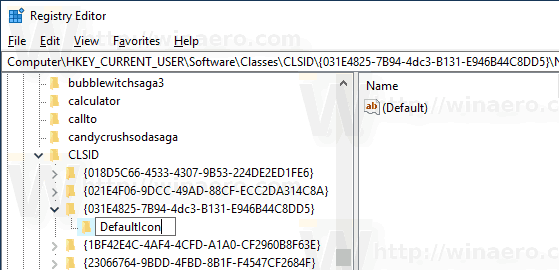
- Под ключ
HKEY_CURRENT_USER \ Software \ Classes \ CLSID \ {031E4825-7B94-4dc3-B131-E946B44C8DD5} \ DefaultIcon, установите значение строки по умолчанию (пустое) справа на полный путь к файлу значка, который вы хотите установить.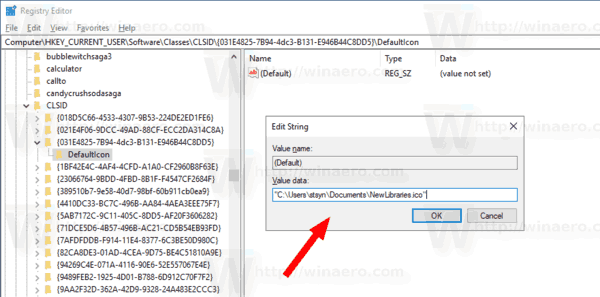
- Чтобы изменения, внесенные настройкой реестра, вступили в силу, вам необходимо: выход и войдите в свою учетную запись пользователя. В качестве альтернативы вы можете перезапустите оболочку проводника.
Вуаля, приложение File Explorer будет использовать ваш собственный значок вместо значка по умолчанию.
До: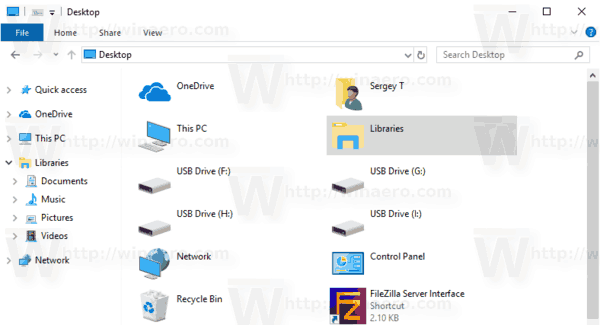
После:
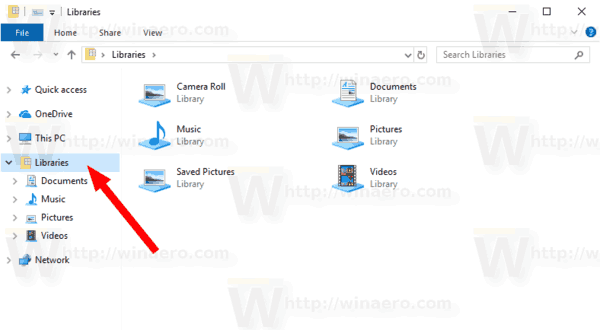
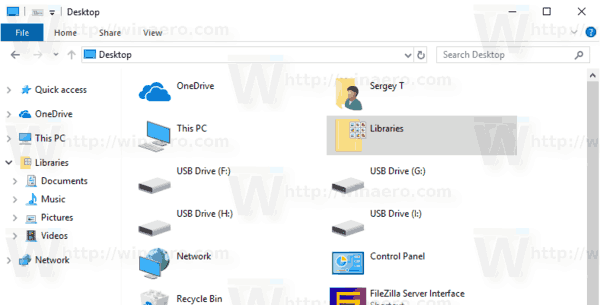
Вместо полного пути к файлу значка можно использовать значки из системных файлов. Например, если вы установите строковый параметр на следующее значение:
imageres.dll, -1024
Тогда значок будет установлен на старый добрый значок «Избранное». Смотрите скриншот:
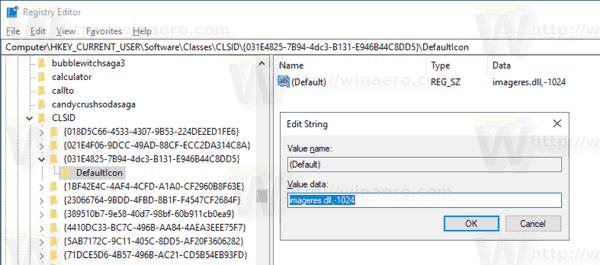
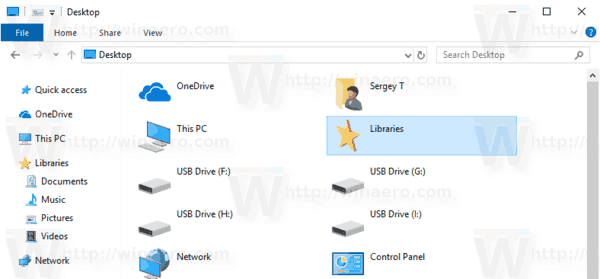
Вот и все.
Интересные статьи:
- Изменение значков библиотек по умолчанию в Windows 10
- Как добавить библиотеки в быстрый доступ в Windows 10
- Как добавить значок библиотеки на рабочий стол в Windows 10
- Как переместить библиотеки выше этого ПК в Windows 10
- Сделайте проводник открытыми библиотеками вместо быстрого доступа в Windows 10
- Установить место сохранения по умолчанию для библиотеки в Windows 10
- Как изменить порядок папок в библиотеке в Windows 10
Вы можете добавить или удалить следующие контекстные меню библиотеки:
- Удалить включить в контекстное меню библиотеки в Windows 10
- Добавить значок изменения в контекстное меню библиотеки в Windows 10
- Добавить оптимизацию библиотеки для в контекстное меню в Windows 10
- Добавить место для сохранения в контекстное меню библиотеки в Windows 10