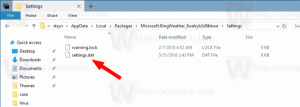Найдите историю обновлений Windows с помощью PowerShell
Каждый раз, когда вы выполняете обновление сборки в Windows 10, операционная система сохраняет некоторую информацию, относящуюся к ранее установленным версиям операционной системы, в реестре. Получив эту информацию, вы можете увидеть список установленных вами сборок для перехода к текущей установленной версии ОС. Это может быть действительно интересно, особенно если вы обновили свою ОС Windows 7 или 8.1 до Windows 10, а затем присоединились к программе Windows Insider Preview. Список может быть очень длинным.
Рекламное объявление
Вот простой трюк, который позволит вам вспомнить, какие версии ОС вы установили на свой компьютер. Информация хранится под следующими ключами реестра:
HKEY_LOCAL_MACHINE \ SYSTEM \ Setup \ Source OS (дополнительная информация здесь)
Каждый подраздел Source OS * описывает ранее установленную версию Windows. См. Следующий снимок экрана.
Прохождение по этим подключам может быть интересным, но отнимает много времени. Чтобы сделать это быстрее, есть хороший фрагмент PowerShell, который заполняет таблицу ранее установленными сборками ОС.
Чтобы найти историю обновлений Windows с помощью PowerShell, сделайте следующее.
- Открытым окно PowerShell с повышенными правами.
- Скопируйте и вставьте следующую команду:
$ AllBuilds = $ (gci "HKLM: \ System \ Setup" |? {$ _. Name -match "\\ Source \ s"}) | % {$ _ | Выберите @ {n = "UpdateTime"; e = {if ($ _. Name -match "Обновлено \ son \ s (\ d {1,2} \ / \ d {1,2} \ / \ d {4}) \ s \ d {2}: \ d {2}: \ d {2}) \) $ ") {[dateTime]:: Parse ($ Matches [1], ([Globalization. CultureInfo]:: CreateSpecificCulture ('en-US')))}}}, };Нажмите клавишу Enter.

- Теперь выполните следующее:
$ AllBuilds | Сортировать UpdateTime | ft UpdateTime, ReleaseID, Branch, Build, ProductName
Фрагмент дает очень аккуратный вывод. На моем компьютере с предварительным просмотром программы предварительной оценки отображается следующее:

Первая команда формирует содержимое переменной $ AllBuilds. Вторая команда сортирует его и выбирает требуемые поля для отображения. Пользователям Windows 10 может быть действительно интересно просмотреть историю обновлений своих функций.
Для пользователей, которые перешли на Windows 10 из предыдущей версии Windows, исходная версия установки будет указана как первый элемент в списке. Также см. Следующую статью:
Как получить дату установки Windows 10
Скрипт создан пользователем Reddit "шипящий". С помощью deskmodder.de.
Что показывает сценарий? Как долго длится ваша история обновлений? Делитесь впечатлениями в комментариях!