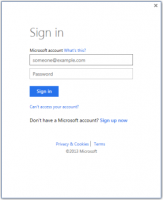Непосредственно открывать ключ реестра в Windows 10 и других версиях Windows
Как напрямую открыть ключ реестра одним щелчком мыши
В Windows редактирование реестра - обычная задача для настройки и точной настройки ОС. Различные веб-сайты, связанные с настройкой, рекомендуют вам перейти к разным ключам реестра. Я хотел бы поделиться рядом методов и инструментов, чтобы напрямую открыть ключ реестра и пропустите ручную навигацию с помощью редактора реестра. Это можно сделать с помощью простого файла сценария VB, PowerShell, а также с помощью нескольких полезных крошечных приложений.
Обзор
Начиная с Windows 2000, Редактор реестра может запомнить последний открытый ключ перед тем, как вы его закрыли. Эти данные хранятся в следующем разделе реестра:
HKEY_Current_User \ Software \ Microsoft \ Windows \ CurrentVersion \ Applets \ Regedit
В LastKey value используется Windows для хранения последнего использованного ключа.
Как видите, это ветвь реестра для каждого пользователя, поэтому Windows хранит последний использованный ключ отдельно для каждого пользователя. Эту функцию можно использовать для прямого перехода к нужной вам клавише. Позвольте мне показать, как это можно сделать с помощью Windows Scripting Host и VBScript.
Непосредственно открыть ключ реестра в Windows 10
Если вы используете Windows 10 build 14942 или новее, вам не нужны скрипты сторонних приложений. Начиная со сборки 14942, приложение «Редактор реестра» в Windows 10 есть адресная строка, который отображает текущий путь к ключу реестра и позволяет копировать и вставлять его.
Вы можете использовать сокращенную запись для имен корневых ключей HKEY_ *. Вот они:
- HKEY_CURRENT_USER = HKCU
- HKEY_CLASSES_ROOT = HKCR
- HKEY_LOCAL_MACHINE = HKLM
- HKEY_USERS = HKU
Итак, когда вам нужно перейти непосредственно к HKEY_CURRENT_USER \ Control Panel \ Desktop, вы можете ввести в адресной строке следующее:
hkcu \ панель управления \ рабочий стол
Как только вы нажмете клавишу Enter, путь будет автоматически расширен до HKEY_CURRENT_USER \ Control Panel \ Desktop. См. Следующий снимок экрана:
В Windows 8.1 / Windows 7 / Windows Vista и Windows XP
В этих операционных системах Regedit не включает адресную строку. Итак, идея состоит в том, чтобы скопировать полный путь к желаемому ключу реестра в буфер обмена и заменить LastKey значение с скопированным значением из буфера обмена. Когда после этого запускается regedit.exe, он открывается непосредственно с нужным вам ключом.
Как получить содержимое буфера обмена с помощью VBscript
Объект ActiveX "htmlfile" используется для отображения справки HTML и файлов HTA в Windows. Его можно использовать для извлечения содержимого из буфера обмена. Для этого даже не требуется установка IE. Код выглядит следующим образом:
установить objHTA = createobject ("htmlfile")
cClipBoard = objHTA.parentwindow.clipboarddata.getdata ("текст")
Если содержимое буфера обмена является текстом, оно будет сохранено в cClipBoard Переменная. Просто, не правда ли?
Непосредственно открыть Regedit по желаемому ключу с помощью скрипта
Поскольку теперь у нас есть желаемый ключевой путь в переменной cClipboard, нам нужно записать его в LastKey значение, указанное выше. Код для этого:
Тусклый WshShell
Установите WshShell = WScript. CreateObject ("WScript. Оболочка")
WshShell. RegWrite "HKCU \ Software \ Microsoft \ Windows \ CurrentVersion \ Applets \ Regedit \ LastKey", сClipBoard, "REG_SZ"
Этот фрагмент кода не требует пояснений, поэтому его не нужно комментировать.
Окончательный сценарий выглядит так:
Dim objHTA
Тусклый cClipBoard
Тусклый WshShell
установить objHTA = createobject ("htmlfile")
cClipBoard = objHTA.parentwindow.clipboarddata.getdata ("текст")
Установите WshShell = WScript. CreateObject ("WScript. Оболочка")
WshShell. RegWrite "HKCU \ Software \ Microsoft \ Windows \ CurrentVersion \ Applets \ Regedit \ LastKey", cClipBoard, "REG_SZ"
WshShell. Запустите regedit.exe -m
Установите objHTA = ничего
Установите WshShell = ничего
Обратите внимание, что WshShell. Запустить "regedit.exe -m" линия. Он содержит недокументированный ключ "-m", что позволяет запускать несколько экземпляров Regedit одновременно.
Я сохранил этот скрипт как файл «RegNav.vbs», и вы можете скачать его прямо сейчас:
Скачать готовый к использованию VB Script
Если открытие Regedit является для вас очень частой задачей, вы можете закрепить regnav.vbs на панели задач. Создайте новый ярлык и введите следующее в текстовое поле ярлыка:
wscript.exe d: \ regnav.vbs
Не забудьте указать правильный путь к regnav.vbs.
Теперь щелкните правой кнопкой мыши созданный вами файл ярлыка и выберите «Закрепить на панели задач» в контекстном меню. Это все.
Как протестировать этот скрипт
- Выделите этот текст:
HKEY_LOCAL_MACHINE \ ПРОГРАММНОЕ ОБЕСПЕЧЕНИЕ \ Microsoft \ Windows - Нажмите CTRL + C
- Нажмите на regnav.vbs.
Использование приложения Winaero Tweaker
Если вы являетесь пользователем Winaero Tweaker, начиная с версии 0.8 он поставляется со следующей опцией.
Это позволит вам перейти к желаемому ключу реестра одним щелчком мыши. Как только вы откроете эту страницу в Winaero Tweaker, она попытается извлечь путь к ключу реестра из буфера обмена, чтобы сэкономить ваше время!
Скачать Winaero Tweaker
Использование программного обеспечения RegistryOwnershipEx
Одно из моих приложений, RegistryOwnershipEx, позволяет выполнять следующие задачи:
- вы можете стать владельцем ключа реестра одним щелчком мыши (полезно для получения полного доступа к ключу).
- вы можете перейти непосредственно к нужному разделу реестра одним щелчком мыши.
Он также может читать любой путь реестра из буфера обмена Windows. Если вы запустите его с аргументом командной строки "/ j", например regownershipex.exe / j, он извлечет путь к ключу реестра из буфера обмена и напрямую откроет редактор реестра.
Вы можете скачать приложение RegistryOwnershipEx здесь:
RegOwnershipEx
Непосредственно открыть ключ реестра с помощью RegJump
RegJump - отличный инструмент от Windows Sysinternals, который существует очень давно, автоматически запускает редактор реестра и переходит к указанному пути реестра. Путь в реестре необходимо указать как параметр командной строки для RegJump.
Чтобы редактор реестра открывал ветку HKEY_LOCAL_MACHINE \ Software \ Microsoft напрямую, вы должны использовать эту команду:
regjump.exe HKLM \ Программное обеспечение \ Microsoft \ Windows
RegJump поддерживает -c переключатель, который извлекает путь реестра, хранящийся в буфере обмена. Это позволяет напрямую открыть ключ реестра.
Вы можете создать ярлык для запуска приложения с помощью переключателя -c, поэтому, как только вы скопируете путь к ключу реестра, просто нажмите на созданный вами ярлык, и это откроет Regedit.exe по правильному ключу.
Помимо Windows 10, RegJump также работает в Windows 7 и Windows 8.
Наконец, вы можете использовать для этого сценарий PowerShell.
Непосредственное открытие ключа реестра с помощью PowerShell
PowerShell - это современная консоль. Он поддерживает множество команд, которые позволяют изменять параметры Windows и управлять его приложениями и функциями. Идеально подходит для автоматизации.
Вы можете использовать следующий сценарий PowerShell, чтобы открыть редактор реестра по желаемому ключу.
парам ( $ KeyPath = "" ) $ pidregedit = Get-Process regedit -ErrorAction SilentlyContinue. если ($ pidregedit) {$ pidregedit. CloseMainWindow () Start-Sleep -Milliseconds 500 if (! $ Pidregedit. HasExited) {$ pidregedit | Stop-Process -Force. } } Set-ItemProperty -Path "HKCU: \ Software \ Microsoft \ Windows \ CurrentVersion \ Applets \ Regedit" -Name Lastkey -Value $ KeyPath -Type String -Force. Запустить процесс "regedit.exe"
Скрипт закроет работающее приложение редактора реестра, если оно запущено, установите Lastkey строковое значение, о котором говорилось выше, и будет начинаться regedit.exe опять таки.
Запустите его следующим образом.
. \ openregkey.ps1 -Key "HKEY_CURRENT_USER \ Software \ Microsoft \ Windows"
Подставьте путь к ключевому пути, который вы хотите открыть.
Это откроет редактор реестра и нужный ключ, и, следовательно, он откроет ключ напрямую.
В качестве альтернативы вы можете использовать измененную версию скрипта, которая не закрывает приложение редактора реестра, но открывает новый экземпляр приложения по заданному пути.
Непосредственно открыть ключ реестра в новом экземпляре Regedit с помощью PowerShell
Чтобы напрямую открыть раздел реестра в новом экземпляре Regedit, используйте следующий сценарий.
парам ( $ KeyPath = "" ) Set-ItemProperty -Path "HKCU: \ Software \ Microsoft \ Windows \ CurrentVersion \ Applets \ Regedit" -Name Lastkey -Value $ KeyPath -Type String -Force. Start-Process "regedit.exe" -args "-m"
Выполните следующие действия.
. \ openregkeynew.ps1 -Key "HKEY_CURRENT_USER \ Software \ Microsoft \ Windows"
Скачать скрипты PowerShell
Вы можете скачать приведенные выше сценарии PowerShell отсюда: Скачать скрипты. ZIP-архив включает в себя как openregkeynew.ps1 а также openregkey.ps1 файлы.
Вот и все.