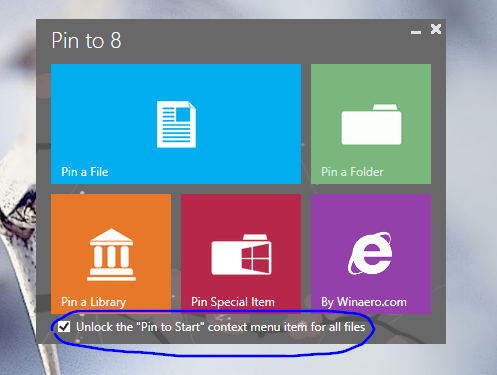Как закрепить папки, диски, файлы или любой ярлык на панели задач в Windows 8 и Windows 7
Microsoft представила переработанную панель задач в Windows 7, которая избавилась от панели инструментов быстрого запуска. Хотя Быстрый запуск можно вернуть, более крупные значки на новой панели задач лучше подходят для современных разрешений. Кроме того, с новой панелью задач Microsoft добавила закрепление элементов одним щелчком мыши. К сожалению, не все можно закрепить на панели задач. Например, папки или диски нельзя закрепить напрямую, а также нельзя напрямую закрепить файлы. Закрепить элементы панели управления, библиотеки и специальные команды тоже непросто. К счастью, у Винаэро есть Пиннер панели задач для наших читателей.
Существуют различные ручные обходные пути, которые вы * можете * использовать, чтобы закрепить другие элементы, которые вы обычно не можете закрепить, например создать ярлык на рабочем столе, а затем закрепить его, но панель задач Pinner упрощает закрепление что-нибудь. Это бесплатное портативное приложение, которое не требует установки и имеет простой в использовании интерфейс.
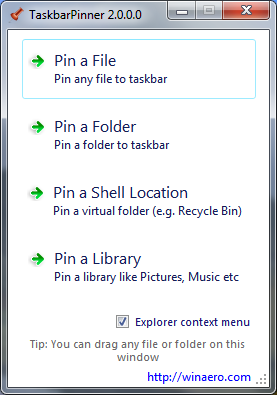 У вас есть четыре простых варианта: закрепить файл, папку, расположение оболочки или библиотеку.
У вас есть четыре простых варианта: закрепить файл, папку, расположение оболочки или библиотеку.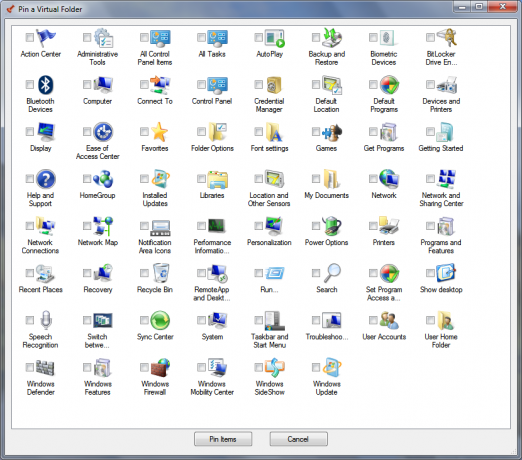
Он также добавляет контекстное меню к папкам, дискам и файлам, чтобы вы могли щелкнуть его правой кнопкой мыши и выбрать Закрепить с помощью панели задач Pinner.
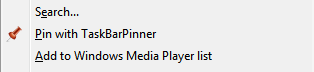
Он также поддерживает закрепление через командную строку. Чтобы закрепить любой элемент, используйте эту команду:
TaskbarPinner.exe "путь \ к \ желаемому \ элементу"Пользователи Windows 8 могут использовать Прикрепить к 8 приложение, которое позволяет закрепить на панели задач, а также на начальном экране.