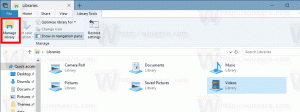Установить действие по умолчанию для диалогового окна выключения в Windows 10
Недавно мы рассказали, как создать ярлык для открытия классического диалогового окна «Завершение работы» в Windows 10. Хотя упомянутый трюк работает должным образом, Windows 10 не предоставляет никакого способа изменить команду Shutdown по умолчанию в классическом диалоговом окне Shutdown. В этой статье мы увидим, как это установить.
Рекламное объявление
 Лично мне классический диалог выключения нравится больше, чем другие возможные способы выключения Windows 10 потому что это дает мне подтверждение. К счастью, все еще возможно создать ярлык чтобы открыть его. Однако, чтобы изменить его действие по умолчанию, нам нужно использовать редактор реестра. Microsoft удалила все настройки из пользовательского интерфейса, поэтому настроить его из графического интерфейса невозможно.
Лично мне классический диалог выключения нравится больше, чем другие возможные способы выключения Windows 10 потому что это дает мне подтверждение. К счастью, все еще возможно создать ярлык чтобы открыть его. Однако, чтобы изменить его действие по умолчанию, нам нужно использовать редактор реестра. Microsoft удалила все настройки из пользовательского интерфейса, поэтому настроить его из графического интерфейса невозможно.Чтобы установить действие по умолчанию для диалогового окна выключения в Windows 10, сделайте следующее.
- Откройте редактор реестра (см. Наш подробное руководство по редактору реестра, если вы не знакомы с реестром).
- Перейдите к следующему ключу реестра:
HKEY_CURRENT_USER \ Программное обеспечение \ Microsoft \ Windows \ CurrentVersion \ Explorer \ Advanced
Совет: см. как открыть нужный раздел реестра одним щелчком мыши.
- Создайте новое значение DWORD с именем Start_PowerButtonAction. Это значение управляет действием по умолчанию в классическом диалоговом окне выключения, которое отображается при нажатии кнопки Alt + F4 горячая клавиша на рабочем столе. Установите одно из следующих значений ДЕСЯТИЧНЫМИ ЧИСЛАМИ в зависимости от того, что вы хотите, чтобы действие по умолчанию было:
2 = установите "Завершение работы" в качестве действия по умолчанию
4 = установить "Перезагрузить" как действие по умолчанию
256 = установить "Сменить пользователя" как действие по умолчанию
1 = установите "Выйти" как действие по умолчанию
16 = установить действие по умолчанию "Сон"
64 = установить "Гибернация" как действие по умолчанию. Обратите внимание, что Sleep и Спящий режим действие может быть недоступно в диалоговом окне «Завершение работы Windows», если вы отключили его на панели управления параметрами электропитания или ваша система не поддерживает спящий режим.
Чтобы сэкономить ваше время, вы можете использовать Winaero Tweaker. Параметр находится в диалоговом окне «Поведение \ Действие по умолчанию для завершения работы».

Вы можете скачать приложение здесь:
Скачать Winaero Tweaker
Вот и все. Теперь вы можете установить желаемое действие по умолчанию для диалогового окна «Завершение работы Windows» в Windows 10.