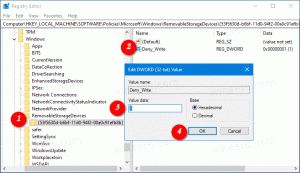Добавить панель управления на этот компьютер в Windows 10
В Windows 10 исключена возможность быстрого открытия панели управления из пользовательского интерфейса ленты. Кнопка для его открытия заменена на «Настройки». Хотя многие параметры классической панели управления в настоящее время доступны в настройках, элемент управления В Panel до сих пор есть десятки эксклюзивных апплетов, которые еще не перенесены в современные настройки. приложение. Возможно, вы захотите снова добавить панель управления на этот компьютер. Вот как это сделать.
Рекламное объявление
Настройки - универсальное приложение в комплекте с Windows 10. Он создан для замены классическая панель управления как для пользователей с сенсорным экраном, так и для пользователей мыши и клавиатуры. Он состоит из нескольких страниц, на которых представлены новые параметры для настройки Windows 10, а также некоторые старые параметры, унаследованные от классической панели управления. В каждом выпуске Windows 10 получает все больше и больше классических опций, преобразованных в современную страницу в приложении «Настройки».
На момент написания этой статьи классическая панель управления по-прежнему поставляется с рядом параметров и инструментов, недоступных в настройках. У него знакомый пользовательский интерфейс, который многие пользователи предпочитают приложению «Настройки». Они хотели бы иметь возможность запускать его из папки «Этот компьютер», как и в предыдущих версиях операционной системы. Вот решение.

Чтобы добавить панель управления на этот компьютер в Windows 10, сделайте следующее.
Можно добавить панель управления с настройкой реестра. Требуемый ключ защищен владельцем TrustedInstaller, но это не большая проблема. Следуйте инструкциям ниже.
- Скачайте портативное приложение ExecTI и распакуйте его в любую понравившуюся папку: Скачать ExecTI.
- Разблокировать загруженный файл.
- Используя ExecTI, запустите приложение «regedit.exe». Смотрите скриншот ниже.
 Это откроет новый экземпляр приложения реестра, работающего с разрешениями TrustedInstaller, что позволит вам изменить требуемый ключ реестра.
Это откроет новый экземпляр приложения реестра, работающего с разрешениями TrustedInstaller, что позволит вам изменить требуемый ключ реестра. - Перейдите к следующему ключу реестра:
HKEY_CLASSES_ROOT \ CLSID \ {5399E694-6CE5-4D6C-8FCE-1D8870FDCBA0}
- Справа создайте новое 32-битное значение DWORD с именем DescriptionID. Даже если ты бежишь 64-битная версия Windows 10, вам необходимо использовать 32-битный тип значения DWORD.

- Установите значение данных на 3.

- Если вы бежите 64-битная версия Windows 10перейдите к следующему ключу:
HKEY_CLASSES_ROOT \ Wow6432Node \ CLSID \ {5399E694-6CE5-4D6C-8FCE-1D8870FDCBA0} - Там создайте такое же значение DescriptionID и установите для него значение 3.

- Теперь перейдите к следующему ключу:
HKEY_LOCAL_MACHINE \ SOFTWARE \ Microsoft \ Windows \ CurrentVersion \ Explorer \ MyComputer \ NameSpace

- Здесь создайте новый подключ с именем {5399E694-6CE5-4D6C-8FCE-1D8870FDCBA0}.

- Если вы бежите 64-битная версия Windows 10, создайте такой же подключ под ключом
HKEY_LOCAL_MACHINE \ SOFTWARE \ Wow6432Node \ Microsoft \ Windows \ CurrentVersion \ Explorer \ MyComputer \ NameSpace

Теперь откройте этот компьютер. Вы увидите новый элемент в группе «Папки» под названием «Панель управления».

Вот как это работает. Созданное вами значение DescriptionID указывает Windows 10 отображать виртуальную папку панели управления в категории «Папки» папки «Этот компьютер». Но он не будет отображаться на этом компьютере, пока вы явно не укажете его CLSID в разделе HKEY_LOCAL_MACHINE \ SOFTWARE \ Microsoft \ Windows \ CurrentVersion \ Explorer \ MyComputer \ NameSpace.
Таким образом, вы можете добавить на этот компьютер любой апплет панели управления или виртуальную папку. Вы можете получить полный список доступных CLSID в следующей статье:
Список расположений оболочки CLSID (GUID) в Windows 10.
Вы можете сэкономить свое время и избежать сложного редактирования реестра. Вместо этого используйте Winaero Tweaker, мое бесплатное приложение, которое поставляется с огромным количеством опций для настройки Windows 10. Одна из его опций - возможность настраивать папки на этом компьютере. Вы можете добавить любую настраиваемую папку, любой апплет панели управления, библиотеку или оболочку в папку «Этот компьютер» всего двумя щелчками мыши.



Вы также можете удалить любую из папок по умолчанию. Вы можете скачать Winaero Tweaker здесь:
Скачать Winaero Tweaker